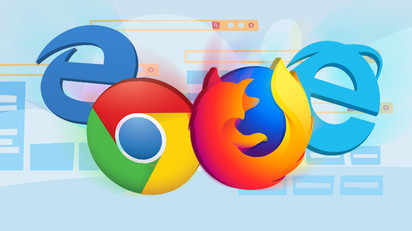
Segnalibri in Google Chrome salva un collegamento a un sito Web che vorresti rivedere in seguito, a maggior ragione quando un segnalibro viene inserito in un libro. Di seguito sono riportati numerosi modi in cui è possibile creare, modificare e visualizzare un segnalibro.
Come creare un segnalibro
Avvia il browser Chrome, vai su a sito webe toccare il icona a forma di stella nell'Omnibox. Poi, il nome del Segnalibro può essere modificato e designato in una cartella particolare, quindi premere “Fatto. "
Questo passaggio dovrebbe essere ripetuto per tutti i tuoi siti preferiti.
Quando una pagina è stata salvata come segnalibro, Google Chrome non solo richiama la pagina per te, ma la utilizza anche quando provi a digitare qualcosa nella Omnibox. Ad esempio, digita le prime parole o lettere del titolo di una pagina che è stata salvata nella barra degli indirizzi come; “Come” rispetto al sito web “TechyLoud”. Noterai come la pagina che corrisponde a ciò che hai digitato nella Omnibox verrà suggerita da Chrome.
Inoltre, se effettuato l'accesso allo stesso account Google su Chrome, lo stesso che è stato utilizzato su altri dispositivi. Puoi vedere tutti i tuoi segnalibri armonizzato da tali dispositivi.
Segna le pagine che sono sempre visitate, mostra un'icona blu a forma di stella nella Omnibox per avvisarti che è già stata memorizzata nel browser.
Come visualizzare i segnalibri
Esistono numerosi modi in cui è possibile visualizzare i segnalibri salvati in Google Chrome, questo dipende dal fatto che la barra dei segnalibri possa essere utilizzata o mantenuta nel browser nel modo più semplice possibile.
Utilizzo della barra dei segnalibri
Affinché i tuoi Preferiti più visitati siano facilmente accessibili con un solo tocco, la barra dei segnalibri può essere usato. Questa barra dei Preferiti è una barra sottile sotto l'Omnibox in cui vengono inseriti o possono essere inseriti i collegamenti visitati più spesso.
Avvia Chrome, tocca l'icona del menu, punta il cursore su "Preferiti”, quindi tocca “Mostra la barra dei segnalibri.” D'altra parte, puoi premere Ctrl + Maiusc + B (Chrome OS o Windows) o Comando+Maiusc+B (su macOS).
Dopo essere stata abilitata, la barra dei segnalibri appare sotto la barra degli indirizzi con tutti i collegamenti che sono stati salvati.
Se tutti i tuoi Segnalibri non sono visibili sulla barra, allora possono essere salvati nella cartella “Altri Segnalibri” o inseriti dopo l'icona “>>”.
In caso contrario, è possibile accedere ai tuoi Preferiti anche direttamente dal menu Chrome.
Tocca l'icona del menu, quindi punta il cursore su "Preferiti.” Sotto ci sono alcune scelte, verrà visualizzato un elenco di tutti i tuoi segnalibri?
Utilizzo del gestore dei segnalibri
Il Gestore segnalibri mostra cartelle e segnalibri in un'opinione paragonabile a quella di un esploratore di file, insieme a una vista ad albero sulla sinistra e ai dettagli della cartella al centro della finestra.
Avvia Chrome, tocca l'icona del menu, punta il cursore su "Segnalibri", quindi tocca "Bookmark Manager.” in caso contrario, premere Ctrl + Shift + O pulsante (in Windows o Chrome OS) o Comando+Maiusc+O (su macOS).
In una nuova scheda, The Bookmark Manager si apre con tutto ciò che è stato salvato.
Come fare I segnalibri possono essere modificati
Se si presenta la necessità di modificare il nome, l'URL o una cartella o posizione di un segnalibro, è possibile farlo in una qualsiasi delle posizioni descritte sopra.
Modifica nella barra dei segnalibri o nel menu dei segnalibri
Cerca il segnalibro che desideri modificare nel menu di Chrome o nella barra dei segnalibri (facendo uso degli approcci enfatizzati sopra). Fai clic con il pulsante destro del mouse sul segnalibro, quindi tocca "Modifica”, una volta aperta la finestra, il nome può essere modificato tramite URL (anche se di solito non dovresti cambiarlo), evidenzia la cartella in cui è memorizzato evidenziando la cartella di destinazione. Una volta che il segnalibro è stato modificato, tocca “Risparmi. "
Modifica in Gestione Preferiti
Se sorge la necessità di fare qualcosa di più della semplice modifica del nome di un segnalibro, il modo più semplice è utilizzare Gestione segnalibri. Qui, i segnalibri possono essere riorganizzati o compressi.
Rassegna Stampa Ctrl + Shift + O pulsante su Windows/Chrome OS o premere Comando+Maiusc+O su Mac per esporre il Bookmark Manager. Tocca l'icona del menu accanto al segnalibro che deve essere modificato in una nuova scheda, quindi tocca "Modifica. "
Proprio come nei primi approcci, un segnalibro può essere rinominato e un URL può essere modificato, quindi toccare "Salva" al termine per aggiornarlo.
Vuoi riorganizzare i tuoi Segnalibri? Trascinali e rilasciali in una delle cartelle nel riquadro sul lato sinistro.
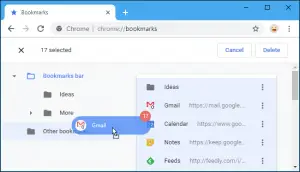
Non è così difficile come sembra! Ora hai un'idea di come è stata eseguita la creazione, la visualizzazione e la modifica di un segnalibro. Rilascia i tuoi commenti nella casella dei commenti se hai ancora problemi con la creazione, la visualizzazione e la modifica dei tuoi segnalibri. Saremo lieti di aiutarti.






Lascia un Commento