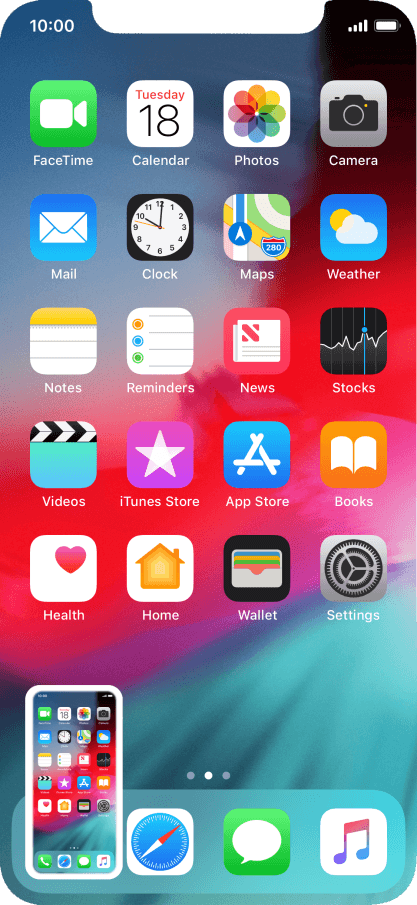
Se ti sei procurato un iPhone 11, potresti voler imparare come acquisire uno screenshot su iPhone 11. Se provieni da un modello precedente di iPhone (iPhone 8 e precedenti), noterai una piccola differenza nel modo in cui acquisisci gli screenshot.
Ora non troverai alcun pulsante home fisico sull'iPhone 11, che hai utilizzato sui modelli di iPhone precedenti per fare uno screenshot. Se provieni da un altro sistema operativo, fare uno screenshot su iPhone 11 sarà una curva di apprendimento completamente nuova.

Fortunatamente, in questo post, verrai illustrato i passaggi su come acquisire uno screenshot su iPhone 11, oltre a visualizzarli, modificarli e salvarli.
Metodo n. 1: utilizzo del pulsante laterale e volume
Forse il modo più semplice per acquisire rapidamente uno screenshot su iPhone 11 è utilizzare il pulsante laterale e volume su. Tutto quello che devi fare è tenere premuti contemporaneamente il pulsante laterale e il pulsante di aumento del volume. Dopo aver rilasciato la presa su quei pulsanti, lo screenshot viene acquisito.
Sentirai il familiare suono dell'otturatore e l'anteprima di quello screenshot verrà visualizzata nella parte inferiore dello schermo. Se lo tocchi, vedrai l'opzione per modificare, ritagliare e annotare lo screenshot.
Se tocchi e tieni premuta l'anteprima, verrai indirizzato a un foglio di condivisione, dove puoi inviare lo screenshot all'app di tua scelta.
Inoltre, se ignori l'anteprima, lo screenshot verrà automaticamente salvato nell'album Screenshot nell'app Foto sul tuo iPhone 11.
Metodo n. 2: utilizzo del tocco assistivo
Non devi sempre usare i pulsanti fisici sul tuo iPhone 11 per fare uno screenshot.
Con un semplice tocco sullo schermo, puoi utilizzare Assistive Touch per acquisire rapidamente uno screenshot.
Innanzitutto, dovresti abilitare Assistive Touch andando su Impostazioni > Generali > Accessibilità > Tocco assistito.
Una volta abilitato Assistive Touch, sullo schermo verrà visualizzato un pulsante semitrasparente, ovvero Assistive Touch.
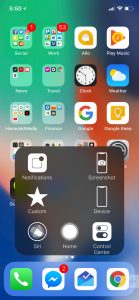
Ora dovresti personalizzarlo per poter fare uno screenshot con un solo tocco.
Per fare ciò, tocca il pulsante, quindi l'icona Personalizza (l'icona a forma di stella).
Seleziona Screenshot dall'elenco che troverai e lo screenshot verrà automaticamente aggiunto al menu Assistive Touch. Ogni volta che vuoi fare uno screenshot, tocca semplicemente il pulsante Assistive touch, quindi il pulsante Screenshot.
Come con il primo metodo, puoi quindi interagire con l'anteprima dello screenshot e condividerlo direttamente da lì. Lo screenshot verrebbe salvato nell'album Screenshots nell'app Foto.
Domande frequenti sugli screenshot di iPhone 11
D: Come si fa uno screenshot su iPhone 11?
A: Facile! usi uno dei due metodi spiegati nel post sopra.
D: Come posso fare uno screenshot su iPhone 11 e salvarlo?
A: Non devi davvero preoccuparti di salvarlo, poiché viene automaticamente salvato nel file Screenshots album nella tua app Foto.
D: Come faccio a eseguire uno screenshot su iPhone 11 senza un pulsante Home?
A: Tieni semplicemente premuto il pulsante laterale e il pulsante di aumento del volume contemporaneamente, lo screenshot verrà acquisito una volta rilasciati i due pulsanti.
D: Posso modificare gli screenshot di iPhone 11?
A: Sicuro! Basta toccare l'anteprima dello screenshot per modificarlo.
D: Come posso condividere gli screenshot del mio iPhone 11?
A: Tocca e tieni premuto sull'anteprima dello screenshot per visualizzare il foglio di condivisione.





Lascia un Commento