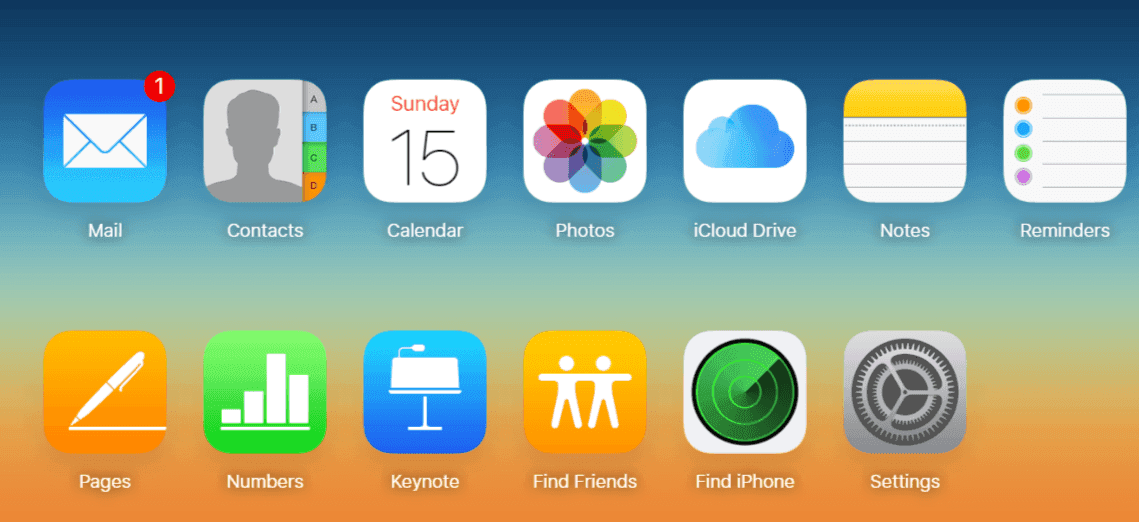
Dobbiamo dire che da alcune settimane riceviamo molti aggiornamenti di domande da persone che fanno domande simili consegnando questo argomento come condividere un calendario iCloud su Mac e iOS. Ti spiegheremo e ti forniremo le linee passo passo.
Come condividere gli account del calendario su Mac e iOS
Condivisione del tuo account calendario personale con poche persone che ne fanno uso CalDAV o il servizio Calendario di scambio (ad esempio, con i colleghi della tua azienda). E puoi anche scegliere se altri possono modificare l'account del calendario o solo visualizzarlo.
Correlato:
- Come risolvere Google Drive che non si sincronizza su Windows 10
- Come posso scoprire chi ha effettuato l'accesso al mio account Facebook
- Come aggiungere collegamenti ai widget della schermata iniziale di iPhone con iOS 15
- Come collegare Facebook a Subway Surfers
- Come aggiornare Yahoo Mail che non si aggiorna su iPhone
Consenti ad altre persone di accedere al tuo account calendario
- Vai all'app Calendario che si trova sul tuo Mac, quindi scegli Calendario / Preferenze, Quindi fare clic conti.
- Assicurati di selezionare il Calendario/Conto.
- E poi clicca su Delegazionee Fai clic su Modifica, Quindi fare clic sul pulsante Aggiungi.
- Assicurati di inserire il nome della persona a cui vuoi dare accesso, e ora sceglierai il suo nome dall'elenco che appare.
- E poi se stai dando accesso a un Conto CalDAV, devi selezionare Consenti scrittura casella di controllo lasciare che la persona modifichi i tuoi calendari.
- Se stai concedendo l'accesso a un account Exchange, dovrai selezionare il livello di accesso della persona dalla colonna Calendari.
Come vedere gli account del calendario a cui hai accesso
- Nell'app Calendario sul tuo Mac, dovrai scegliere Calendario - Preferenzee quindi fare clic su Account.
- Dovrai selezionare l'account del calendario, quindi fare clic su Delegazione.
- Un account CalDAV apparirà nella cartella “Account a cui posso accedere" elenco.
- Anche per un account Exchange, fai clic sul pulsante Aggiungi, quindi inserisci il nome/nome utente della persona che ti ha concesso l'accesso.
- Per visualizzare i calendari di un account delegato nella finestra principale Calendario, premere Mostra.
- Quindi, per vedere i calendari di un account delegato di una nuova finestra, dovrai scegliere Finestra – {nome account}.
Altri esempi
- Se avvii il App calendario sul tuo dispositivo iPhone o iPad.
- Dovrai fare clic su quello Pulsante Calendari nella parte inferiore della navigazione.
- Quindi fare clic sul Pulsante Info che si trova accanto al calendario che vorresti condividere.
- E clicca sulla didascalia Aggiungi persona... opzione che è sotto il Condiviso con la sezione.
- Ora puoi aggiungere le persone con cui vorresti condividere il tuo calendario e fare clic Aggiungi.
- E infine, fai clic su Fatto nell'angolo in alto a destra.
La buona notizia è che il calendario sul tuo dispositivo sarà ora condiviso con tutti gli account iCloud che hai aggiunto. Sul Aggiungi spazio persona fornito, riceveranno semplicemente una notifica del calendario che chiede loro di accettare il tuo link di invito. Una volta terminato, potranno visualizzare gli eventi e anche modificarli. Ricorda inoltre che la condivisione del calendario attualmente funziona solo con i calendari iCloud. E sia tu, sia la persona con cui potresti voler condividere il calendario, devi utilizzare iCloud. E anche il calendario può essere condiviso privatamente o pubblicamente utilizzando Calendario su iCloud.com.
Come condividere il calendario in privato
- Per condividere un calendario, dovrai fare clic su pulsante Condividi a destra del nome del calendario nella barra laterale, quindi seleziona Calendario privato.
- Devi digitare le persone in cui stai invitando. Inserisci il loro indirizzo e-mail nel campo fornito campo Aggiungi persona e quindi premere il Pulsante di ritorno.
- Quindi dovrai fare clic sul menu a comparsa con il nome dell'invitato, quindi scegliere i privilegi di accesso, quindi fare clic su (Visualizza e modifica o Visualizza solo).
- Per ogni persona con cui potresti voler condividere il tuo calendario, quindi ripeti i passaggi 2 e 3.
- E infine, quando hai invitato tutte le persone, imposta i loro privilegi e fai clic OK.
Le email di invito devono essere inviate dal tuo Email iCloud indirizzo a ciascun partecipante di cui hai specificato.
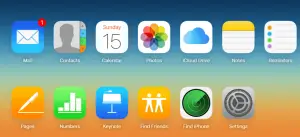






Lascia un Commento