
Ho ricevuto il nuovo iPhone 14 smartphone? Stai pensando a come acquisire screenshot sul dispositivo? Bene, lo capiamo perché può creare un po' di confusione soprattutto se provieni da un vecchio iPhone o da un sistema operativo Android. Fare uno screenshot sul tuo iPhone 14 Pro Max è uno dei modi più semplici per catturare alcune cose che puoi mostrare a qualcuno o meglio ancora come prova di qualcosa.
Quello che stiamo cercando di dire qui è che lo screenshot è essenziale per tutti gli utenti iPhone. Di seguito ti spiegheremo i metodi su come acquisire screenshot sul tuo iPhone 14 Dispositivo Plus.
Metodo n. 1: utilizzo del pulsante laterale e volume
Forse il modo più semplice per acquisire rapidamente uno screenshot sul file iPhone 14, sta utilizzando il pulsante laterale e il pulsante di aumento del volume. Tutto quello che devi fare è tenere il pulsante laterale e la pulsante di aumento del volume contemporaneamente. Dopo aver rilasciato la presa su quei pulsanti, lo screenshot viene acquisito.
Sentirai il familiare suono dell'otturatore e l'anteprima di quello screenshot verrà visualizzata nella parte inferiore dello schermo. Se lo tocchi, vedrai l'opzione per modificare, ritagliare e annotare lo screenshot.
Se tocchi e tieni premuta l'anteprima, verrai indirizzato a un foglio di condivisione, dove puoi inviare lo screenshot all'app di tua scelta.
Inoltre, se elimini semplicemente l'anteprima, lo screenshot verrà automaticamente salvato nell'album Screenshot nell'app Foto sul tuo iPhone 14 Plus..
Metodo n. 2: utilizzo del tocco assistivo
Non è sempre necessario utilizzare i pulsanti fisici del tuo iPhone 14 Pro per fare uno screenshot.
Con un semplice tocco sullo schermo, puoi utilizzare Assistive Touch per acquisire rapidamente uno screenshot.
Innanzitutto, dovresti abilitare Assistive Touch andando su Impostazioni > Generali > Accessibilità > Tocco assistito.
Una volta abilitato Assistive Touch, sullo schermo verrà visualizzato un pulsante semitrasparente, ovvero Assistive Touch.
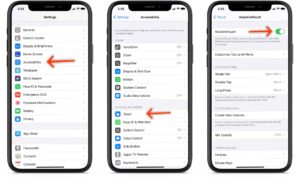
Ora dovresti personalizzarlo per poter fare uno screenshot con un solo tocco.
Per fare ciò, tocca il pulsante, quindi l'icona Personalizza (l'icona a forma di stella).
Seleziona Screenshot dall'elenco che troverai e lo screenshot verrà automaticamente aggiunto al menu Assistive Touch. Ogni volta che vuoi fare uno screenshot, tocca semplicemente il pulsante Assistive touch, quindi il pulsante Screenshot.
Come con il primo metodo, puoi quindi interagire con l'anteprima dello screenshot e condividerlo direttamente da lì. Lo screenshot verrebbe salvato nell'album Screenshots nell'app Foto.
Come acquisire screenshot su iPhone 14 tramite doppio tocco
- Apri Impostazioni sul tuo iPhone 13
- Scorri verso il basso fino a (o cerca) Accessibilità
- Seleziona tocco
- Scorri verso il basso e tocca Indietro Tocca
- Seleziona Doppio tocco o Triplo tocco
- Scegli un'opzione Doppio tocco, che va da App Switcher e Mute a Screenshot e Home.
- Puoi anche selezionare una scorciatoia e creare nuove scorciatoie da attivare con Back Tap nell'app Scorciatoie separata.
Come acquisire screenshot utilizzando Siri
Bene, Siri è un'altra straordinaria funzionalità che è l'Assistente Apple che può aiutarti a fare di più sul tuo dispositivo usando la tua voce. Ci sono molte cose che puoi fare usando Siri e una di queste è fare screenshot.
Per fare screenshot sul tuo iPhone 13, tutto ciò che serve è pronunciare il comando vocale "Ehi Siri" o premere a lungo il tasto laterale/pulsante di accensione. Successivamente, dovresti vedere un'interfaccia Siri semplificata in basso, che ti mostra che l'assistente sta ascoltando i tuoi comandi. Ora puoi chiedere a Siri di fare uno screenshot e lo catturerà per te. Vedrai l'anteprima nell'angolo in basso a sinistra.
Puoi anche chiedere a Siri di aprire l'app Foto e ti porterà al menu delle foto aggiunte di recente.
Come visualizzare lo screenshot su iPhone 14/14 Pro Max
Puoi vedere e visualizzare tutti i tuoi Screenshots album all'interno dell'app Foto. L'album viene creato automaticamente proprio come il tuo album dei selfie. Basta aprire il Foto app, tocca il Album scheda. Quindi scorri verso il basso fino a Tipi di media, e troverai l'album Screenshots nell'elenco.
Come modificare lo screenshot su iPhone 14 Plus
Dopo aver acquisito con successo uno screenshot sul tuo dispositivo, sentirai un suono di scatto e l'anteprima dello screenshot apparirà nell'angolo in basso a sinistra. Per modificarlo basta toccarlo e vedrai l'opzione per annotare e modificare lo screenshot usando testo, firma, frecce e altro. Puoi anche ritagliare lo screenshot se lo desideri.
Se vuoi disattivare l'audio dello screenshot, metti il tuo iPhone in Muto.
Come condividere screenshot su iPhone 14/14 Pro Max
Anche condividere il tuo screenshot è abbastanza facile. Tutto ciò che serve è toccare e tenere premuta l'anteprima per passare direttamente al foglio Condividi e quindi da qui puoi inviare lo screenshot all'app di tua scelta. Anche quando elimini l'anteprima dello screenshot, verrà comunque salvato nell'album Screenshot nell'app foto.
Come puoi vedere, acquisisci screenshot sul file iPhone 13 è molto semplice. Molte persone preferiranno il metodo di tenere premuta la combinazione dei pulsanti Volume su e Accensione per acquisire screenshot. Sembra una buona cosa, ma quando hai le mani troppo occupate, puoi usare Siri per fare lo screenshot.
Domande frequenti sugli screenshot di iPhone 13
D: Come si fa a fare uno screenshot su iPhone 14?
A: Facile! usi uno dei due metodi spiegati nel post sopra.
D: Come faccio a fare uno screenshot su iPhone 14 e salvarlo?
A: Non devi davvero preoccuparti di salvarlo, poiché viene automaticamente salvato nel file Screenshots album nella tua app Foto.
D: Come faccio a fare uno screenshot su iPhone 14 inoltre senza un pulsante Home?
A: Tieni semplicemente premuto il pulsante laterale e il pulsante di aumento del volume contemporaneamente, lo screenshot verrà acquisito una volta rilasciati i due pulsanti.
D: Posso modificare iPhone 14 Screenshot professionali?
A: Sicuro! Basta toccare l'anteprima dello screenshot per modificarlo.
D: Come posso condividere il mio file iPhone 14 Pro Max screenshot?
A: Tocca e tieni premuto sull'anteprima dello screenshot per visualizzare il foglio di condivisione.
Informazioni su iPhone 14 Pro Max
I Apple iPhone 14 Pro Max è la versione più grande dello smartphone iPhone annunciato quest'anno. Il telefono è dotato di uno schermo da 6.7 pollici con una risoluzione di 1284 x 2778 pixel e funziona anche con Apple A16 Bionic (5 nm). Ha una memoria integrata di 128 GB 6 GB RAM, 256 GB 6 GB RAM, 512 GB 6 GB RAM, 1 TB 6 GB RAM.
Comprende un'impressionante fotocamera posteriore da 12 MP + 12 MP + 48 MP con flash Dual-LED dual-tone, HDR (foto/panorama) e può registrare 8K@24/30fps, 4K@24/30/60fps , 1080p@30/60/120/240fps, HDR a 10 bit, Dolby Vision HDR (fino a 60fps), ProRes, modalità cinema, registrazione audio stereo. La fotocamera frontale è da 12 MP + SL 3D in grado di riprendere 4K@24/25/30/60fps, 1080p@30/60/120fps e gyro-EIS. Altre caratteristiche del telefono includono ricarica rapida e wireless, rete 5G, Face ID, accelerometro, giroscopio, prossimità, bussola, barometro e resistenza alla polvere/acqua IP68 (fino a 6 m per 30 minuti).






Lascia un Commento