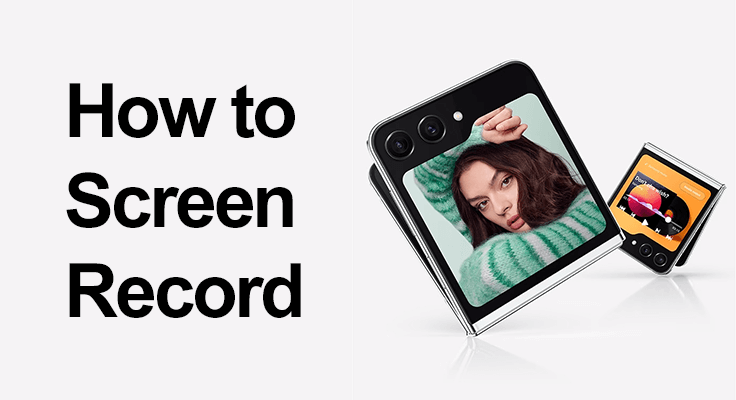
Sei pronto a sfruttare tutto il potenziale della funzione di registrazione dello schermo del tuo Samsung Galaxy Z Flip 5? Che si tratti di creare tutorial passo passo, catturare ricordi indimenticabili o registrare conversazioni importanti, questo strumento è incredibilmente versatile. Esploriamo insieme come utilizzare questa funzione per migliorare la tua esperienza con lo smartphone.
Il Samsung Galaxy Z Flip 5 si distingue nel mondo tecnologico non solo per il suo design unico ma anche per le sue robuste funzionalità, inclusa la funzione di registrazione dello schermo. Questa funzione è perfetta per catturare un'ampia gamma di attività sul telefono, dalle storie sui social media alle chiamate video.
Iniziare con la registrazione dello schermo su Z Flip 5
Come attivare il registratore dello schermo su Samsung Z Flip 5
Iniziare a utilizzare il registratore dello schermo sul tuo Samsung Galaxy Z Flip 5 è un gioco da ragazzi. Con pochi tocchi puoi iniziare a catturare tutto ciò che accade sullo schermo del tuo dispositivo. Ecco una guida rapida per iniziare a registrare in pochissimo tempo. Attivando il registratore dello schermo è semplice.
- Passo 1: Scorri verso il basso dalla parte superiore dello schermo per accedere al Pannello rapido.
![]()
- Passo 2: Se non vedi l'icona "Registratore schermo", tocca l'icona di modifica (solitamente rappresentata da tre punti verticali) e seleziona "Ordine dei pulsanti". Qui puoi trascinare l'icona di registrazione dello schermo nel pannello rapido per un facile accesso.
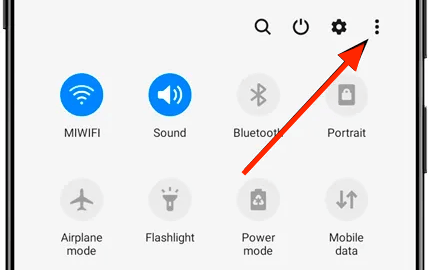
- Passo 3: Dopo aver aggiunto l'icona di registrazione dello schermo al Pannello rapido, toccandola ti verrà richiesto di concedere le autorizzazioni necessarie, come l'accesso al microfono e ai file. Puoi scegliere di registrare con o senza audio, a seconda delle tue preferenze.
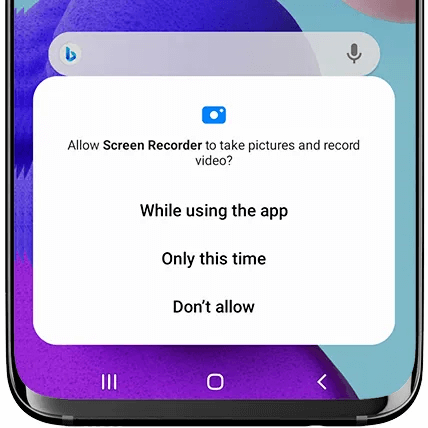
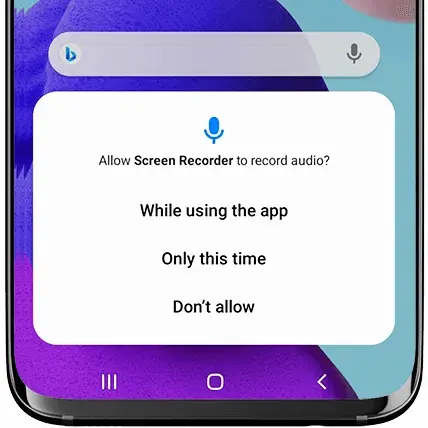
- Passo 4 : per una registrazione rapida, utilizzare l'icona di registrazione dello schermo nel Pannello rapido. Questo metodo è efficiente e riduce la possibilità di errori rispetto all'utilizzo di combinazioni di pulsanti.
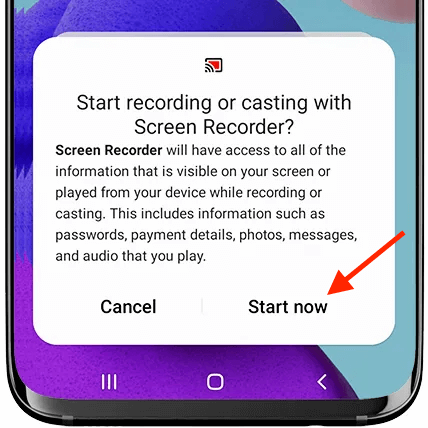
Suggerimenti per la registrazione di Galaxy Z Flip 5
Quando registri con il Galaxy Z Flip 5, ci sono alcuni suggerimenti da tenere a mente per ottenere i migliori risultati. Innanzitutto, assicurati che il tuo dispositivo abbia una durata della batteria e uno spazio di archiviazione sufficienti, poiché le registrazioni di alta qualità possono consumare entrambi. Ottimizza le condizioni audio per ottenere chiarezza, soprattutto se stai catturando filmati che coinvolgono lo schermo del telefono. Utilizza saggiamente le varie opzioni audio; scegli tra la registrazione dei suoni del sistema, l'utilizzo del microfono o entrambi, a seconda dello scopo della registrazione.
Inoltre, evita app in background non necessarie per evitare ritardi e mantenere una registrazione fluida. Acquisisci familiarità con le impostazioni rapide per un facile accesso ai controlli di registrazione e valuta la possibilità di esplorare app di terze parti per funzionalità di modifica avanzate post-registrazione. Ricorda, la pratica rende perfetti, quindi sperimenta diverse impostazioni per trovare quella che funziona meglio per le tue esigenze specifiche.
Se è la prima volta che registri, il dispositivo ti chiederà l'autorizzazione per accedere alla fotocamera, al microfono e alla memoria.
Casi d'uso specifici
Registra il gameplay su Galaxy Z Flip 5
Il Galaxy Z Flip 5 è un concentrato di potenza per la registrazione di video di gioco di alta qualità. La sua versatilità ti consente di scegliere le opzioni audio in base alle tue esigenze: suoni di sistema nitidi, commenti dal vivo utilizzando il microfono o un mix di entrambi. Seleziona semplicemente le tue preferenze e tuffati nella registrazione senza interruzioni delle tue avventure di gioco.
Tutorial per l'acquisizione dello schermo di Z Flip 5
La creazione di tutorial su Z Flip 5 è semplificata ed efficiente. Decidi se il tuo tutorial richiede spiegazioni vocali e, di conseguenza, attiva l'audio del microfono. Una volta impostato, avvia semplicemente la registrazione e segui senza problemi ogni fase della dimostrazione, assicurando che i tuoi spettatori ricevano istruzioni chiare, concise e utili.

Risoluzione dei problemi comuni
Quando utilizzi la funzione di registrazione dello schermo su Z Flip 5, potresti occasionalmente riscontrare problemi di ritardo o qualità. Per affrontare queste sfide in modo efficace, inizia assicurandoti che sul tuo dispositivo sia installata la versione software più recente, poiché gli aggiornamenti spesso includono miglioramenti delle prestazioni. Inoltre, chiudi tutte le app che non sono essenziali al momento.
Queste applicazioni in background possono consumare risorse di sistema, riducendo la qualità della registrazione. Mantenendo il software aggiornato e riducendo al minimo l'attività delle app in background, puoi migliorare in modo significativo la fluidità e la chiarezza delle registrazioni dello schermo.
Miglioramento dei contenuti registrati
Dopo aver acquisito i contenuti utilizzando la funzione di registrazione dello schermo di Z Flip 5, il passaggio successivo è perfezionare i tuoi video. Il dispositivo stesso offre strumenti di editing integrati che ti consentono di tagliare, regolare e migliorare le tue registrazioni con facilità. Per esigenze di editing più sofisticate, come l'aggiunta di effetti, transizioni o editing audio complesso, valuta l'utilizzo di app di terze parti disponibili nell'App Store.
Queste applicazioni possono fornire una gamma più ampia di funzionalità di editing, trasformando i tuoi filmati grezzi in contenuti dall'aspetto professionale. Che tu stia creando video per ricordi personali o per la condivisione pubblica, questi strumenti possono aiutarti a elevare le tue registrazioni al livello successivo.
Sezione FAQ
Per quanto tempo posso registrare lo schermo sul Samsung Galaxy Z Flip 5?
La durata della registrazione dello schermo sul Galaxy Z Flip 5 dipende principalmente dallo spazio di archiviazione disponibile e dalla durata della batteria del tuo dispositivo. Non esiste un limite di tempo preimpostato per la registrazione, consentendo catture lunghe purché vi sia spazio di archiviazione e carica della batteria sufficienti.
È possibile modificare le registrazioni dello schermo direttamente su Z Flip 5?
Sì, puoi modificare le registrazioni dello schermo direttamente su Z Flip 5. Il dispositivo offre strumenti di modifica di base che ti consentono di tagliare, ritagliare e apportare alcune modifiche alle tue registrazioni. Per modifiche più avanzate, potresti voler utilizzare app di terze parti.
Posso registrare le attività dello schermo in alta risoluzione sul mio Galaxy Z Flip 5?
Assolutamente, il Galaxy Z Flip 5 supporta la registrazione dello schermo ad alta risoluzione, catturando filmati chiari e dettagliati. Questa funzione è particolarmente utile per registrare video di alta qualità per presentazioni, tutorial o sessioni di gioco.
Come posso accedere e condividere le registrazioni dello schermo dal mio Z Flip 5?
Le registrazioni dello schermo su Z Flip 5 vengono automaticamente salvate nella galleria fotografica del dispositivo. Puoi accedervi accedendo all'app Galleria sulla schermata iniziale. Per condividere, seleziona semplicemente la registrazione e utilizza l'opzione di condivisione per inviarla tramite e-mail, social media o altre app di messaggistica.
Posso registrare una videochiamata sul mio Samsung Galaxy Z Flip 5?
Sì, è possibile registrare le chiamate normali e videochiamate sul tuo Samsung Galaxy Z Flip 5. Basta avviare la funzione di registrazione dello schermo prima o durante la chiamata. Tuttavia, ricorda di informare l'altra parte per motivi di privacy e di rispettare i requisiti legali relativi alla registrazione delle conversazioni.
In che modo la registrazione dello schermo influisce sulla durata della batteria del Galaxy Z Flip 5?
La registrazione dello schermo, soprattutto ad alte risoluzioni, può consumare una notevole quantità di energia della batteria del Galaxy Z Flip 5. L'impatto sulla durata della batteria varia in base alla durata e alle impostazioni della registrazione. È consigliabile registrare con la batteria carica o mentre è collegato a un caricabatterie per sessioni prolungate.
La nostra conclusione
La funzione di registrazione dello schermo del Samsung Galaxy Z Flip 5 è uno strumento versatile che apre un mondo di possibilità. Che tu stia catturando vittorie di gioco, creando contenuti didattici o salvando videochiamate, Z Flip 5 lo rende semplice e divertente. Abbraccia questa funzionalità per catturare, creare e condividere i tuoi momenti digitali con facilità.
Divertiti a esplorare e sfruttare al meglio la funzione di registrazione dello schermo del tuo Samsung Galaxy Z Flip 5!






Lascia un Commento