
Con il lancio del iPhone 15 Pro e Max, Apple continua a stupire con le sue funzionalità innovative, una delle quali è la capacità avanzata di registrazione dello schermo. Questa funzione è diventata sempre più essenziale nelle nostre vite digitali, sia per creare tutorial, catturare momenti memorabili, a calcolo o condividere il gioco. In questa guida completa ti guideremo attraverso tutto ciò che devi sapere sulla registrazione dello schermo sul tuo iPhone 15.

Cos'è la registrazione dello schermo e perché è utile?
Registrazione dello schermo ti consente di catturare tutto ciò che accade sullo schermo del tuo dispositivo. Questa funzionalità è utile per vari scopi, dalla creazione di contenuti didattici e la registrazione di videochiamate alla documentazione dei bug del software. Con il iPhone 15, Apple ha migliorato questa funzionalità, rendendola più intuitiva e ricca di funzionalità che mai.
Come abilitare la registrazione dello schermo su iPhone 15
Prima di iniziare la registrazione, è necessario abilitare la funzione di registrazione dello schermo. Ecco come:
- Apri l'app Settings: tocca l'icona a forma di ingranaggio sulla schermata iniziale.
- Control center: accedere alle impostazioni del Centro di controllo.
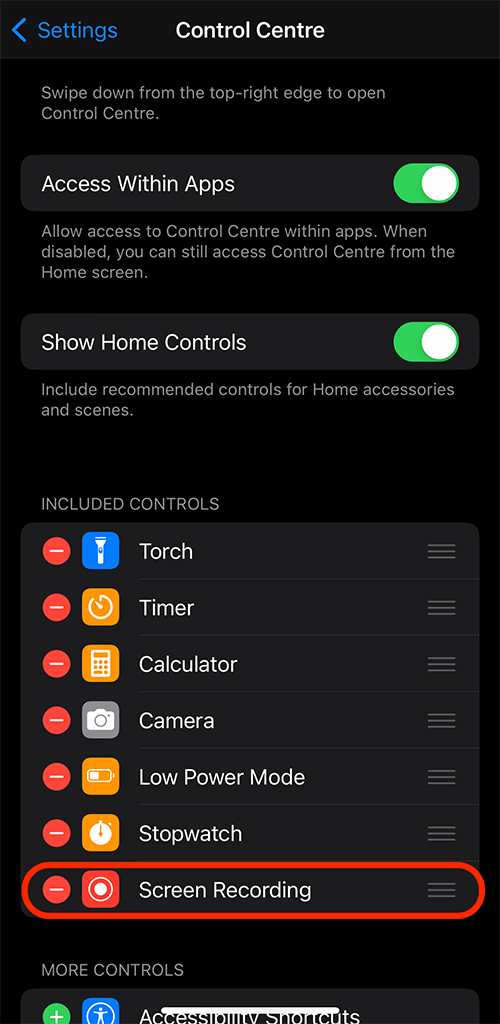
- Personalizza i controlli: trova e aggiungi l'opzione Registrazione schermo per includerla nel Centro di controllo.
Ora puoi accedere rapidamente alla registrazione dello schermo dal Centro di controllo.
Avvio della prima registrazione dello schermo
Per registrare il tuo iPhone 15schermata di , attenersi alla seguente procedura:
- Accedi al Centro di controllo: scorri verso il basso dall'angolo in alto a destra dello schermo.
- Avviare la registrazione: tocca l'icona Registrazione schermo (assomiglia a un punto all'interno di un cerchio).

- Conto alla rovescia: prima dell'inizio della registrazione inizia un conto alla rovescia di tre secondi, che ti dà il tempo di navigare fino alla schermata che desideri registrare.
- Smettere di registrazione: premere nell'angolo in alto a sinistra (rosso), quando si desidera interrompere la registrazione.
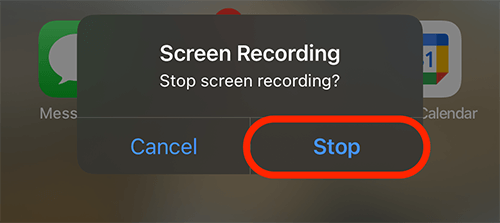
- Notifica di registrazione terminata: riceverai una notifica che la registrazione dello schermo è stata completata. Puoi vedere nella notifica dove è stata salvata.

È possibile registrare l'audio durante la registrazione dello schermo?
Sì tuo iPhone 15 può registrare sia l'audio interno che l'audio esterno tramite il microfono. Per includere l'audio:
- Premi a lungo l'icona Registrazione schermo nel Centro di controllo.
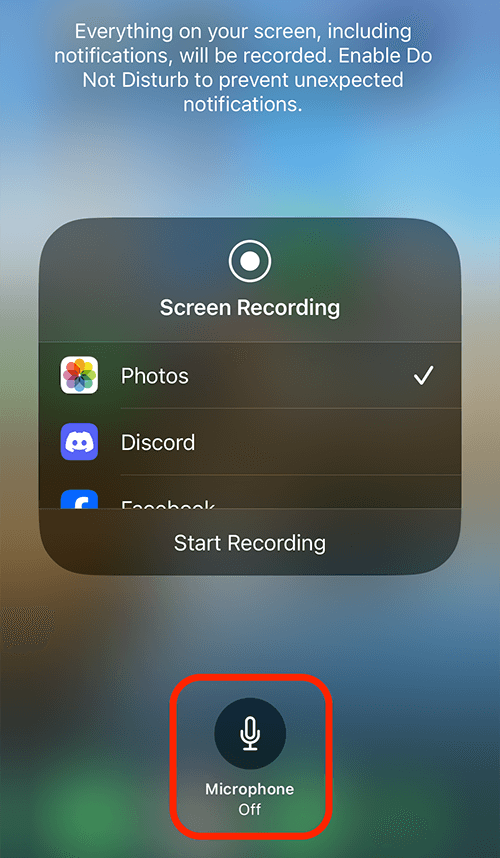
- Attiva il microfono: tocca l'icona del microfono per attivarlo per l'acquisizione audio esterna.
Funzionalità avanzate di registrazione dello schermo
I iPhone 15 offre diverse opzioni avanzate per migliorare la tua esperienza di registrazione dello schermo:
- Regolazione della risoluzione: regola la qualità del video nelle impostazioni per gestire le dimensioni del file.
- Blocco orientamento: garantisce un orientamento video coerente bloccando l'orientamento del telefono prima della registrazione.
Modifica delle registrazioni dello schermo
Modificare le registrazioni dello schermo su iPhone 15 è un processo semplice che può migliorare significativamente la qualità e l'impatto dei tuoi contenuti. Una volta catturato ciò di cui hai bisogno, potresti scoprire che alcune parti del video non sono necessarie o che desideri aggiungere un tocco professionale. L'app Foto integrata nell'iPhone offre un pratico ritaglio e funzione di ritaglio, perfetto per ritagliare sezioni non necessarie dall'inizio o dalla fine del tuo video. Apri semplicemente la registrazione nell'app Foto, seleziona "Modifica" e utilizza il dispositivo di scorrimento per regolare la durata del video.
Per coloro che cercano opzioni di modifica più avanzate, app di terze parti come iMovie tornano utili. Queste applicazioni offrono una gamma più ampia di funzionalità di editing, dall'aggiunta di transizioni, effetti e musica di sottofondo alla combinazione di più clip in un unico video coeso. Che si tratti di una presentazione professionale, di un post sui social media o semplicemente di un uso personale, questi strumenti ti consentono di trasformare le registrazioni dello schermo in contenuti raffinati e coinvolgenti con un semplice tocco. pochi tocchi sul tuo iPhone 15.
Salvataggio e condivisione delle registrazioni dello schermo
Una volta modificate, puoi salvare le tue registrazioni:
- Salva su foto: salvato automaticamente nel rullino fotografico.
- Cloud Storage: carica su iCloud o altri servizi cloud per un facile accesso e condivisione.
- Sharing: condividi direttamente dall'app Foto su social media, e-mail o app di messaggistica.
Risoluzione dei problemi comuni di registrazione dello schermo
Se riscontri problemi, ecco alcune soluzioni rapide:
- Nessun audio: assicurarsi che il microfono sia acceso.
- Scarsa qualità: Controlla il tuo spazio di archiviazione; lo spazio insufficiente può influire sulla qualità della registrazione.
- Non registra: riavvia il tuo iPhone e controlla gli aggiornamenti iOS.
Domande frequenti
Come posso abilitare la registrazione dello schermo sul mio iPhone 15?
Per abilitare la registrazione dello schermo sul tuo iPhone 15, vai all'app Impostazioni, tocca "Centro di controllo", quindi "Personalizza controlli". Qui aggiungi "Registrazione schermo" ai controlli inclusi. Questa azione posiziona la funzione di registrazione dello schermo nel Centro di controllo per un facile accesso.
Posso registrare l'audio durante la registrazione dello schermo su iPhone 15?
Sì, puoi registrare l'audio durante la registrazione dello schermo sul tuo iPhone 15. Quando avvii una registrazione dello schermo dal Centro di controllo, premi con decisione l'icona di registrazione dello schermo e tocca il pulsante "Microfono" per attivare la registrazione audio esterna insieme all'acquisizione dello schermo.
Quali sono i passaggi per avviare una registrazione dello schermo su iPhone 15?
Per avviare una registrazione dello schermo sul tuo iPhone 15, scorri verso il basso per aprire il Centro di controllo, quindi tocca l'icona "Registrazione schermo" (un cerchio all'interno di un cerchio). Verrà avviato un conto alla rovescia di tre secondi, al termine del quale la registrazione dello schermo inizierà automaticamente.
Come posso modificare una registrazione dello schermo sul mio iPhone 15?
Dopo la registrazione, puoi modificare la registrazione dello schermo nell'app Foto. Seleziona la tua registrazione, tocca "Modifica" e utilizza gli strumenti disponibili per tagliare, tagliare o regolare il video. Per modifiche più avanzate, puoi utilizzare app come iMovie o altre app di editing video di terze parti.
È possibile registrare una telefonata o una chiamata FaceTime su iPhone 15?
No, non è possibile registrare una telefonata o una chiamata FaceTime utilizzando la funzione di registrazione dello schermo integrata nel iPhone 15 per motivi di privacy e legali. La registrazione delle conversazioni senza consenso è limitata in molte giurisdizioni.
Dove vengono salvate le registrazioni dello schermo sull'iPhone 15?
Registrazioni dello schermo su iPhone 15 vengono automaticamente salvati nell'app Foto nell'album "Rullino foto" o "Video". Puoi accedervi, visualizzarli e condividerli da lì proprio come qualsiasi altro video o foto.
Posso aggiungere una voce fuori campo o un commento alla registrazione dello schermo del mio iPhone 15?
Sì, puoi aggiungere una voce fuori campo o un commento alla registrazione dello schermo su iPhone 15. Attiva il microfono prima di avviare la registrazione dello schermo tramite il Centro di controllo. Ciò catturerà la tua voce come audio esterno insieme alla registrazione dello schermo.
Come posso interrompere o mettere in pausa la registrazione dello schermo sul mio iPhone 15?
Per interrompere la registrazione dello schermo sul tuo iPhone 15, apri il Centro di controllo e tocca il pulsante rosso di registrazione dello schermo. Non è possibile mettere in pausa; dovrai fermarti e iniziare una nuova registrazione se hai bisogno di una pausa nel mezzo.
Ci sono limiti di tempo per la registrazione dello schermo su iPhone 15?
Non esiste un limite di tempo impostato per la registrazione dello schermo su iPhone 15; dipende dallo spazio di archiviazione disponibile. Tuttavia, tieni presente che registrazioni più lunghe possono consumare una quantità significativa di spazio di archiviazione e potrebbero influire sulle prestazioni del dispositivo.
Posso registrare lo schermo con impostazioni di qualità superiore su iPhone 15?
Sì, la iPhone 15 consente di registrare registrazioni dello schermo di alta qualità. La qualità della registrazione dipende generalmente dalla risoluzione dello schermo originale e dallo spazio di archiviazione disponibile. Registrazioni di qualità superiore consumeranno più spazio di archiviazione.
La nostra conclusione
Registrazione dello schermo su iPhone 15 è uno strumento potente e facile da usare. Seguendo questi passaggi, puoi sfruttare al massimo questa funzionalità, che tu sia un creatore di contenuti professionale o qualcuno che desidera semplicemente catturare e condividere momenti. Non esitare a esplorare e sperimentare le diverse funzionalità offerte dal tuo iPhone 15. Buona registrazione!






Lascia un Commento