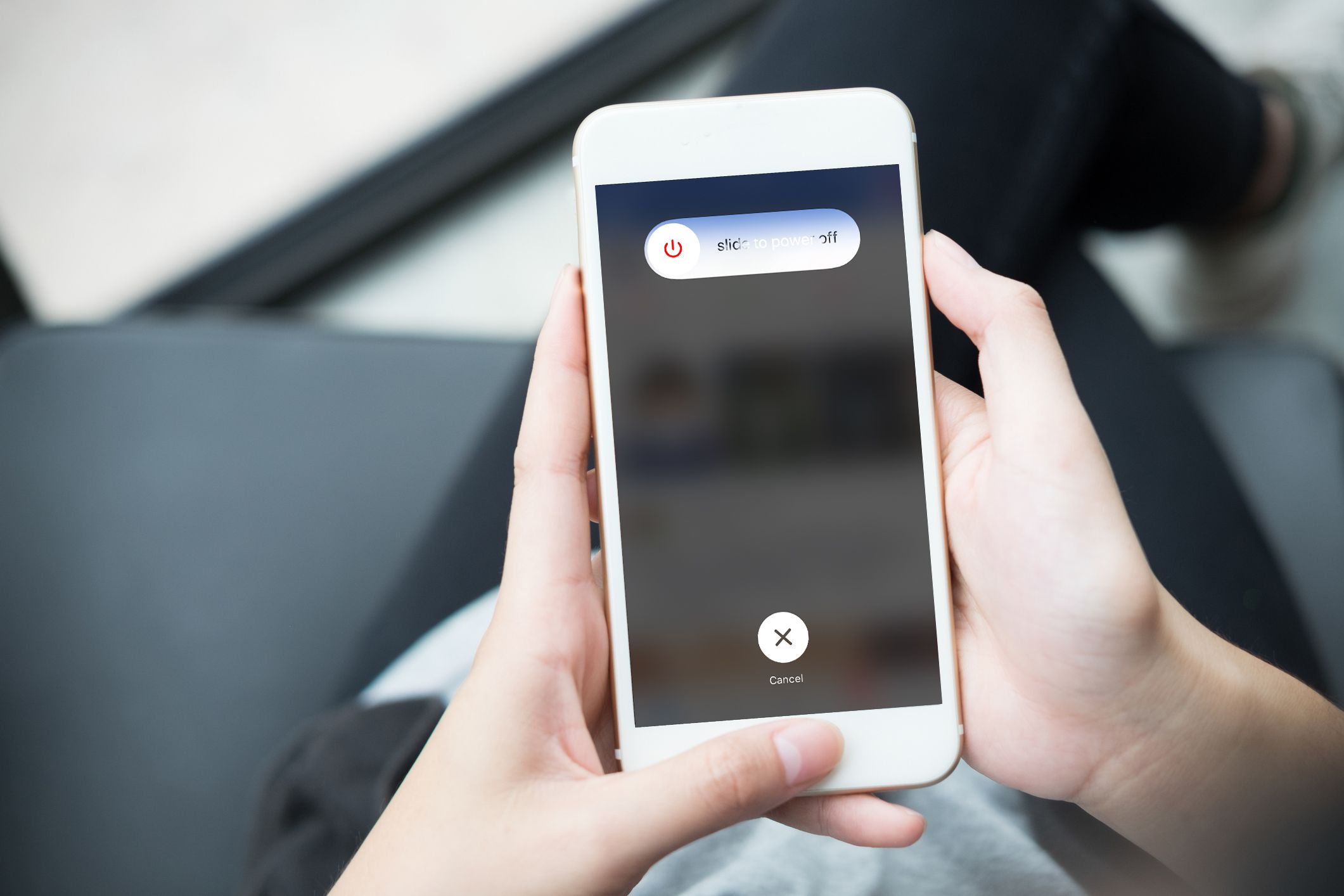
Questo è il momento in cui molte persone inizieranno a sperimentare aggiornamenti software poiché Apple ha ufficialmente rilasciato iOS 15 insieme a iPhone 13 serie. Dovresti sapere che l'aggiornamento all'ultima versione fornirà maggiore stabilità, maggiore sicurezza e sarà altamente ottimizzato.
Tuttavia, questa non è una garanzia che un aggiornamento software non abbia alcun problema o che fornisca solo un risultato positivo. C'è qualche problema che accompagna gli aggiornamenti software in particolare su iOS 15. Di seguito ti mostreremo il passaggio su come correggere il logo Apple e lo schermo nero dopo l'aggiornamento a iOS 15. Quindi, se sei atterrato su questa pagina durante la ricerca di un possibile soluzione per risolvere qualsiasi problema software sul tuo iPhone, quindi leggi attentamente e segui i passaggi per la risoluzione dei problemi di conseguenza.
iPhone continua a riavviarsi 1: forza il riavvio del tuo Apple iPhone.
Questa è la soluzione comune per risolvere eventuali problemi di iPhone o iOS. Quindi, se il tuo iPhone è bloccato in un ciclo di avvio infinito e non riesce a superare il logo Apple o mostra una schermata nera dopo l'aggiornamento di iOS 15. Un riavvio forzato potrebbe fare la magia. Puoi forzare il riavvio del tuo iPhone utilizzando un metodo diverso a seconda dei modelli. Quelli che usano iPhone 8, 8 Plus o versione successiva, attenersi alla procedura seguente.
Passo 1: Premere e rilasciare rapidamente il Volume su pulsante.
Passo 2: Premere e rilasciare rapidamente il volume giù pulsante.
Passo 3: Infine tieni premuto il tasto pulsante di alimentazione finché non viene visualizzato il logo Apple.
Coloro che utilizzano iPhone 7, 7 plus o precedenti dovrebbero seguire i passaggi seguenti.
Passo 1: Tenere premuto il tasto pulsante di alimentazione ed Pulsante Home contemporaneamente fino allo spegnimento e al riavvio del dispositivo.
Passo 2: Ora quando viene visualizzato il logo Apple, rilascia entrambi i pulsanti Power e Home. Se il tuo dispositivo si avvia, dovresti eseguire il secondo e il terzo metodo per riparare il tuo iPhone. Tuttavia, se si blocca di nuovo sul logo Apple o sullo schermo nero, passa al quarto o quinto metodo.
iPhone continua a riavviarsi 2: Installa gli aggiornamenti in sospeso sul tuo Apple iPhone.
In precedenza è stato detto che l'installazione di aggiornamenti delle app in sospeso migliorerà il dispositivo e le prestazioni e risolverà anche eventuali canaglia sul telefono. Quindi assicurati che tutte le app siano aggiornate. Ricorda che hai appena eseguito l'aggiornamento a iOS 15 e alcune delle app eseguite sulla versione iOS precedente potrebbero essere diventate instabili e potrebbero influire sul funzionamento di altri sistemi.
Passo 1: Nella schermata iniziale, tocca l'icona App Store per aprire l'applicazione Apple Store.
Passo 2: Scorri verso il basso fino alla parte inferiore dello schermo, quindi tocca Aggiornamenti. Sullo schermo verrà ora visualizzato un elenco di app con l'aggiornamento in sospeso.
Passo 3: Tocca il pulsante Aggiorna accanto al nome dell'app per installare e aggiornare la singola app.
Passo 4: Per aggiornare tutte le app in sospeso, tocca Pulsante Aggiorna tutto nella parte in alto a destra dello schermo.
Dopo l'aggiornamento, riavvia il tuo iPhone per applicare le recenti modifiche al software e per aggiornare la memoria del dispositivo.
iPhone continua a riavviarsi 3: ripristina tutte le impostazioni sul tuo iPhone.
L'aggiornamento a iOS 15 potrebbe aver sovrascritto automaticamente alcune impostazioni di sistema, causando così alcuni conflitti sul tuo dispositivo. Per risolvere o cancellare questo, dovrai farlo resettare tutte le impostazioni sul tuo iPhone. In questo modo si risolveranno alcuni dei problemi, ma si cancelleranno tutte le impostazioni personalizzate, comprese le sostituzioni di aggiornamento automatico che hanno provocato il malfunzionamento delle funzioni di sistema. Inoltre, questo metodo non influisce sulle informazioni salvate nella memoria interna, quindi non è necessario eseguire il backup dei file. Segui i passaggi seguenti per ripristinare il tuo iPhone.
Passo 1: Sul tuo iPhone schermata iniziale, tocca Impostazioni
Passo 2: Rubinetto Generale
Passo 3: Quindi scorri verso il basso e tocca Reset.
Passo 4: Scegli l'opzione per Resettare tutte le impostazioni
Passo 5: Ora inserisci il passcode del tuo dispositivo quando ti viene chiesto di continuare.
Passo 6: Ora tocca per confermare che desideri ripristinare il tuo iPhone.
Dopo il ripristino, il tuo iPhone si riavvierà automaticamente. Tutte le funzionalità disabilitate dovranno essere riabilitate nuovamente.
iPhone continua a riavviarsi 4: Ripristina iPhone in modalità di ripristino tramite iTunes.
Il ripristino del tuo iPhone dal backup precedente potrebbe essere tutto ciò di cui il tuo dispositivo ha bisogno per funzionare di nuovo correttamente. Per eseguire questo tipo di ripristino, avrai bisogno di un computer Windows o Mac con l'ultima versione dell'app iTunes installata. Ricorda, questo processo eliminerà tutti i dati salvati sulla memoria del tuo iPhone, quindi ti consigliamo di eseguire il backup dei file e dei dati importanti prima di ripristinare il dispositivo. Per ripristinare il tuo iPhone, segui il metodo seguente.
Passo 1: Sul tuo PC, apri iTunes
Passo 2: Ora collega il tuo dispositivo iPhone al computer utilizzando il cavo USB originale tenendo premuto il tasto Pulsante Home.
Passo 3: Dovresti rilasciare il Pulsante Home quando viene visualizzata la schermata Connetti a iTunes.
Passo 4: Ora iTunes ti chiederà con un messaggio che dice che ha rilevato il tuo dispositivo iOS in modalità di ripristino e che puoi ripristinare il tuo dispositivo. Per ripristinare, tocca il pulsante Nome dispositivo per avviare il ripristino della modalità di ripristino tramite iTunes.
Se stai utilizzando Apple iPhone senza un pulsante Home come iPhone X, iPhone XS, iPhone 11, ecc., dovresti seguire i passaggi seguenti per accedere alla modalità di ripristino.
Passo 1: Collega il tuo iPhone al computer usando il cavo USB/Lightning.
Passo 2: Una volta connesso, apri iTunes sul tuo computer.
Passo 3: Sul tuo dispositivo iOS, premi e rilascia rapidamente il pulsante Volume su.
Passo 4: Quindi, tieni premuto il tasto pulsante di alimentazione finché non viene visualizzata la schermata della modalità di ripristino (schermata Connetti a iTunes).
Infine, dovresti seguire le altre istruzioni sullo schermo per ripristinare il tuo dispositivo in iTunes. Il completamento del processo di ripristino richiede normalmente circa 15 minuti. Sii paziente e non disconnettere il tuo iPhone dal computer a meno che il processo di ripristino non sia terminato.
iPhone continua a riavviarsi 5: metti il tuo iPhone in modalità DFU e ripara iOS tramite iTunes.
Questa è l'ultima e unica soluzione. Questa è l'unica soluzione per affrontare i principali problemi software come un sistema operativo danneggiato. Esecuzione di un Ripristino modalità DFU metterà il tuo dispositivo in uno stato che consente a iTunes di accedere e sincronizzarsi con il tuo dispositivo iOS senza attivare il boot loader. Questo processo potrebbe anche comportare la perdita permanente dei dati. Detto questo, dovresti anche eseguire il backup del tuo file e dei tuoi dati prima di procedere.
Attenzione: Assicurati che il tuo iPhone non sia danneggiato da danni fisici.
Dovresti esaminare il dispositivo iOS e assicurarti che lo schermo non sia rotto e non sia influenzato dall'acqua o da qualsiasi sostanza liquida.
Quelli che usano iPhone 8, 8 plus, X e versioni successive dovrebbero seguire questo metodo per accedere alla modalità DFU.
Passo 1: Dovresti collegare il tuo iPhone al computer utilizzando il cavo USB originale o il cavo Lightning.
Passo 2: Apri iTunes sul computer.
Passo 3: Spegni il tuo iPhone come fai normalmente se è acceso.
Passo 4: Premere e rilasciare rapidamente il Pulsante Volume giù e infine, tieni premuto il tasto Pulsante laterale/accensione finché lo schermo non diventa nero.
Passo 5: Quando il tuo iPhone diventa nero, tieni premuto il tasto Pulsante Volume giù mentre continui a premere il pulsante laterale/accensione.
Passo 6: Lascia andare il Pulsante laterale/accensione dopo 5 secondi ma continuare a premere il tasto Pulsante Volume giù finché il tuo iPhone non appare in iTunes.
Passo 7: Quando vedi iPhone in iTunes, lascia andare il Pulsante Volume giù. Il tuo iPhone è già in esecuzione in modalità DFU ed è pronto per l'aggiornamento, il downgrade o il ripristino tramite iTunes.
Coloro che utilizzano iPhone 7 dovrebbero seguire questo passaggio.
Passo 1: Dovresti collegare il tuo iPhone al computer utilizzando il cavo USB originale o il cavo Lightning.
Passo 2: Apri iTunes sul computer.
Passo 3: Spegni il tuo iPhone è acceso
Passo 4: Premere e tenere premuto il tasto Potenza (sospensione / riattivazione) ed Pulsanti Volume giù contemporaneamente per 8 secondi.
Passo 5: Rilasciare il Pulsante di accensione/spegnimento/riattivazione ma continua a tenere premuto il Pulsante Volume giù fino a quando iTunes non richiede un messaggio questo messaggio: "iTunes ha rilevato un iPhone in modalità di ripristino. "
Passo 6: Rilascia il pulsante Volume giù se vedi il messaggio.
Ora lo schermo del tuo iPhone diventerà completamente nero. Ciò mostra che sei entrato correttamente in modalità DFU. Tuttavia, se lo schermo non diventa nero o mostra del testo o del logo, dovrai ricominciare da capo. Coloro che utilizzano iPhone 6s o precedenti devono seguire i passaggi seguenti per accedere alla modalità DFU:
Passo 1: Dovresti collegare il tuo iPhone al computer utilizzando il cavo USB originale o il cavo Lightning.
Passo 2: Apri iTunes sul computer.
Passo 3: Spegni il tuo iPhone se è acceso.
Passo 4: Ora tieni premuto il tasto Potenza (sospensione / riattivazione) ed Pulsanti Home contemporaneamente per circa 8 secondi
Passo 5: Prossima uscita il Potenza (sospensione / riattivazione) pulsante, ma continua a tenere premuto il tasto Pulsante Home finché non vedi il messaggio di iTunes che dice che ha rilevato un iPhone in modalità di ripristino.
Passo 6: Rilascia il pulsante Home se vedi quel messaggio.
Dovresti vedere che il tuo iPhone è completamente nero, il che indica che sei entrato correttamente in modalità DFU. Se non diventa nero, dovrai ricominciare tutto da capo.
iPhone continua a riavviarsi, si blocca sul logo Apple o sullo schermo nero?
Se dopo aver seguito il metodo sopra e vedi ancora una schermata nera o il tuo iPhone continua a riavviarsi, allora è il momento di cercare strumenti di riparazione e ripristino iOS di terze parti. C'è altro software proprio come iTunes che è un programma per risolvere i principali problemi di iOS.
Puoi scaricare questi strumenti sul tuo PC Windows o Mac. Scegli il più affidabile che è quello con una buona recensione da parte degli utenti online, scarica e segui le istruzioni sul sito Web per riparare il tuo dispositivo iOS. Se non puoi farlo da solo, contatta il team di supporto Apple per ulteriore assistenza oppure puoi visitare Apple Genius Bar per aiutarti a guardare il dispositivo.
Speriamo solo che questo articolo ti sia utile. Usa la casella dei commenti per farci sapere quale metodo funziona per te.






Lascia un Commento