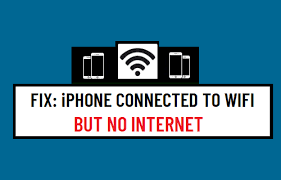
Connettere il tuo iPhone al WiFi a volte può far sembrare che tu sia connesso ma poi Internet non funziona. Fortunatamente, ci sono modi per risolvere questo problema se viene visualizzato sul tuo iPhone. Ecco le soluzioni più comuni per iPhone 14, iPhone 13, iPhone 12, iPhone 11 e iPhone XS, iPhone SE.

Ripristina le impostazioni di rete
Se sei connesso al Wi-Fi e non riesci ancora ad accedere a Internet, prova a ripristinare le impostazioni di rete. Per fare ciò, vai in Impostazioni e quindi fai clic su Generale. Da lì verrai indirizzato a una schermata che mostra diverse impostazioni che possono essere regolate.
Scorri verso il basso fino a visualizzare Ripristina impostazioni di rete e tocca il pulsante accanto ad esso. Dopo aver confermato di voler ripristinare le impostazioni di rete, il telefono si riavvierà automaticamente. Quando il telefono è di nuovo attivo, apri nuovamente le Impostazioni e conferma che il Wi-Fi è abilitato controllando se viene visualizzato un punto verde davanti alla parola Wi-Fi.
Dovresti anche notare che quando selezioni Mobile Data dal menu in alto, è apparso un segnale di avviso rosso nell'angolo in alto a sinistra dello schermo che indica dati insufficienti. L'icona per la modalità aereo dovrebbe apparire anche nell'angolo in basso a destra dello schermo.
Se questi passaggi non hanno risolto il problema, ti consigliamo di leggere altri articoli e forum su come risolvere questo problema. Ricorda, se riscontri difficoltà con la tua connessione Wi-Fi, dai un'occhiata ai nostri suggerimenti su come riparare un iPhone connesso al Wi-Fi ma senza Internet.

Ripristina il router e il modem
- Ripristina modem e router scollegandoli dalla presa di corrente, aspettando 30 secondi e ricollegandoli.
- Se il ripristino del router e del modem non funziona, riavvia il computer e il telefono.
- Se anche questi passaggi non funzionano, disconnettiti dalla rete Wi-Fi del telefono (spegnendo l'hotspot o mettendolo in modalità aereo) per alcuni minuti.
- Una volta disconnesso dal Wi-Fi, riattiva l'hotspot.
- Se il problema persiste, vai su Impostazioni > Generali > Aggiornamento software > tocca Scarica e installa accanto ad Aggiorna. – L'aggiornamento dovrebbe quindi essere installato, operazione che può richiedere fino a 10 minuti. Dopo aver installato l'aggiornamento software, prova a riconnetterti alla rete Wi-Fi e verifica se questo risolve il problema.
- Potrebbe succedere una delle due cose: c'è un problema tecnico del software con il tuo dispositivo o qualcosa non va nella connessione fisica tra il tuo telefono e il router/modem del tuo provider WiFi. – Il tuo dispositivo potrebbe aver bisogno di un aggiornamento per correggere il problema, quindi connettiti al Wi-Fi e prova a scaricare un aggiornamento software (vedi passaggio 3).
- Potrebbe esserci un'ostruzione nella portata del segnale Wi-Fi della tua casa, il che significa che spostarti migliorerà la potenza del segnale. Trova una nuova posizione vicino a una finestra per una migliore potenza del segnale, come il soggiorno o il seminterrato.
Aggiorna il tuo modem
Se il tuo modem non è aggiornato, questo potrebbe essere il problema. Per aggiornare, dovrai contattare il tuo ISP e chiedere loro di consigliarti su un modem compatibile con il loro servizio. Se non sei sicuro di quale usano, dovrebbero avere una linea di servizio clienti semplice o un sistema di chat che ti consentirà di scoprirlo immediatamente.
Puoi anche chiamare direttamente il tuo ISP. La maggior parte di loro è felice di rispondere a qualsiasi domanda su quale hardware è necessario per il proprio servizio. La maggior parte degli ISP non richiede più contratti a lungo termine, quindi è abbastanza facile cambiare se il tuo attuale provider non ti fornisce ciò di cui hai bisogno. Quando esegui l'aggiornamento, assicurati di portare il tuo vecchio modem nella nuova posizione in modo che possano installarlo.
In questo modo tutto fila liscio e veloce. Probabilmente vorrai cambiare anche il tuo router. Assicurati che il modem disponga di access point wireless dual-band (2.4 GHz e 5 GHz) perché connessioni più veloci significano prestazioni migliori per tutti i tuoi dispositivi connessi, inclusi i gadget per la casa intelligente come telecamere di sicurezza e termostati.
In generale, i router Wi-Fi che offrono un throughput di almeno 300 Mbps in entrambe le bande dovrebbero funzionare bene per la maggior parte delle famiglie. Cerca i router di classe AC1900 poiché questi hanno tre antenne che forniscono una maggiore area di copertura e segnali più forti rispetto ai router tradizionali.
Aggiorna il tuo dispositivo iOS
Per risolvere questo problema, dovrai aggiornare il tuo dispositivo iOS. Per fare ciò, vai nelle impostazioni e tocca Generali. Da qui, seleziona Aggiornamento software. Se è disponibile un aggiornamento, scaricalo e installalo. Il modo più rapido per farlo è toccare il pulsante Installa ora. Una volta completata l'installazione, riavvia il dispositivo.
Se dopo aver eseguito questi passaggi, continui a riscontrare problemi di connessione a Internet tramite Wi-Fi, assicurati che la potenza del segnale Wi-Fi sia sufficientemente forte per una connessione o riconnettiti al Wi-Fi in una nuova posizione. Per ulteriore assistenza per collegarsi online mentre si è connessi al Wi-Fi, contattare il proprio provider di servizi Internet.
Dovrebbero essere in grado di aiutarti con qualsiasi problema relativo alla connettività. In alternativa, puoi disconnetterti dal Wi-Fi e provare ad accedere a Internet tramite la rete dati. Se non riesci ad accedere a Internet anche con i dati cellulari abilitati, chiama il tuo operatore telefonico per risolvere il problema.
In molti casi, questo problema può essere risolto semplicemente aggiornando il software iOS.
Esistono alcuni modi per verificare se è disponibile un aggiornamento per il telefono; un modo sarebbe passare attraverso Impostazioni> Generali> Aggiornamento software, se è presente un aggiornamento in attesa di download, seguire tutte le istruzioni necessarie per installarlo.
Abilita e disabilita la modalità aereo
Per disabilitare la modalità aereo, vai al Centro di controllo e disattiva la modalità aereo. Per riattivarlo, riattivarlo. Disconnetti il tuo dispositivo dal Wi-Fi: disconnetti il tuo dispositivo dal Wi-Fi andando in Impostazioni > Wi-Fi e toccando dimentica questa rete o disattivando il wireless (iOS) o facendo clic su Disattiva Wi-Fi nell'angolo in alto a destra dello schermo (Android).
Riavvia il router: scollega il cavo di alimentazione dal router per 10 secondi, quindi ricollegalo. Controlla la potenza del segnale: se il segnale è forte, continua la risoluzione dei problemi al punto 5. Se il segnale è debole, ripristina il modem/router: scollega il cavo di alimentazione dal modem/router per 10 secondi, quindi ricollegalo.
Attendi qualche minuto prima di riconnetterti per vedere se questo risolve il problema. In caso contrario, chiamare il fornitore di servizi.
Il problema potrebbe anche essere causato da un segnale debole se in precedenza ti sei connesso a uno forte.






Lascia un Commento