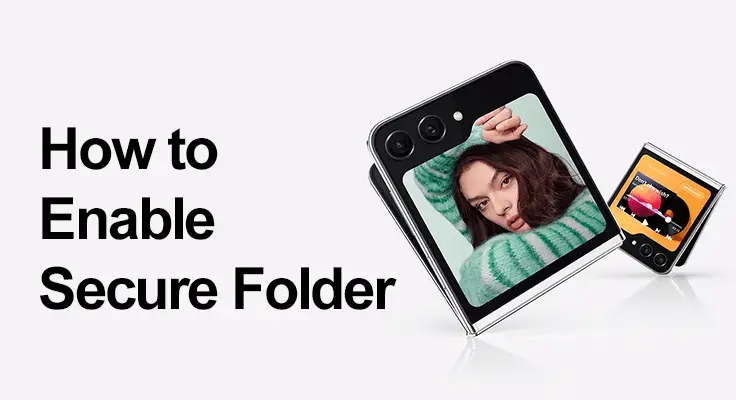
Pronto a padroneggiare l'arte di configurare e utilizzare la cartella protetta sul tuo Samsung Galaxy Z Flip 5? Mantenere le tue informazioni personali al sicuro e integre è estremamente cruciale. Vediamo come abilitare una cartella protetta nel Samsung Galaxy Z Flip 5.
L'innovativa cartella protetta di Samsung, supportata dalla solida piattaforma di sicurezza Samsung Knox, offre una soluzione efficace per salvaguardare le tue informazioni sensibili. Quindi, approfondiamo come attivare e sfruttare al massimo questa funzionalità sul tuo Galaxy Z Flip 5.
Cos'è la cartella protetta?
La cartella protetta è uno spazio privato e crittografato sul tuo Samsung Galaxy Z Flip 5, dove puoi archiviare app, file e altri dati separatamente dal resto del dispositivo. Questa funzionalità sfrutta la piattaforma di sicurezza Samsung Knox di livello difensivo per proteggere i tuoi dati privati da accessi non autorizzati e violazioni.
La cartella protetta è disponibile sul tuo Galaxy Z Flip 5?
Prima di procedere con la configurazione, assicurati che il tuo Samsung Galaxy Z Flip 5 sia compatibile con la funzione Cartella protetta. In genere, è disponibile sulla maggior parte dei dispositivi Samsung con Android 7.0 o versioni successive. Se il tuo Samsung Galaxy Z Flip 5 ha ricevuto gli aggiornamenti software recenti, la funzione Cartella protetta è disponibile sul Samsung Galaxy Z Flip 5.
Guida dettagliata per abilitare la cartella protetta
Pronto a migliorare la privacy del tuo Samsung Galaxy Z Flip 5? La nostra guida rapida ti guida attraverso l'abilitazione della Cartella protetta, partendo dal pannello delle impostazioni rapide fino alla protezione dei tuoi dati privati. Iniziamo!
- Innanzitutto, scorri verso il basso dalla parte superiore dello schermo per accedere al pannello delle impostazioni rapide.
- Tocca l'icona a forma di ingranaggio per aprire il menu delle impostazioni.
- Nel menu delle impostazioni, scorri verso il basso e trova l'opzione "Sicurezza e privacy".
- Scheda su "Altre impostazioni di sicurezza"
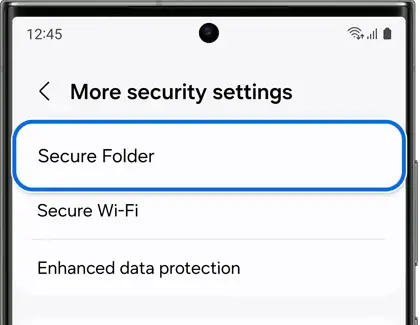
- Qui troverai la cartella protetta. Toccalo per iniziare la configurazione.
- Se non l'hai già fatto, ti verrà richiesto di accedere al tuo account Samsung.
Protezione della cartella protetta: scelta del tipo di blocco
Seleziona un tipo di blocco per la tua cartella protetta. Hai diverse opzioni tra cui PIN, sequenza, password o opzioni biometriche come la scansione delle impronte digitali o dell'iride. Scegline uno che offra un equilibrio tra comodità e sicurezza.

Impostazioni di sicurezza aggiuntive
Le impostazioni di sicurezza aggiuntive nella cartella protetta del tuo Samsung Galaxy Z Flip 5 offrono una protezione avanzata e un controllo personalizzato sui tuoi dati privati. Una caratteristica utile è la possibilità di aggiungere l'icona della cartella protetta direttamente alla schermata App, fornendo un accesso rapido e semplice. Per una maggiore sicurezza, l'impostazione del blocco automatico è preziosa. Questa funzione protegge automaticamente la cartella protetta quando il tuo dispositivo non è in uso o quando rileva inattività, garantendo che i tuoi dati sensibili siano sempre protetti, anche se dimentichi di bloccarli manualmente.
Inoltre, la gestione delle notifiche delle app all'interno della cartella protetta è un aspetto fondamentale. Hai la flessibilità di personalizzare la modalità di visualizzazione delle notifiche delle app archiviate nella cartella protetta. Puoi scegliere di nascondere completamente queste notifiche, garantendo la massima privacy, o consentirne la visualizzazione sulla schermata di blocco o sul pannello delle notifiche. Questo livello di personalizzazione è particolarmente utile per mantenere la discrezione sulle comunicazioni sensibili o sugli avvisi sui dati.
Queste impostazioni aggiuntive non riguardano solo la sicurezza; offrono inoltre un equilibrio tra accessibilità e privacy, consentendoti di personalizzare la funzionalità di Secure Folder in base al tuo stile di vita e alle esigenze di privacy. Ottimizzando queste impostazioni, puoi garantire che la tua cartella protetta non solo mantenga i tuoi dati al sicuro, ma si integri perfettamente con l'uso quotidiano del telefono.
Trasferimento e gestione dei file nella cartella protetta
Aggiunta di file e app alla cartella protetta
L'aggiunta di file e app alla cartella protetta del tuo Samsung Galaxy Z Flip 5 è un processo semplice che migliora notevolmente la sicurezza dei tuoi dati. All'interno della cartella protetta troverai le opzioni "Aggiungi file" o "Aggiungi app". Toccandoli è possibile sfogliare la normale memoria di archiviazione per selezionare i file o le applicazioni desiderati.
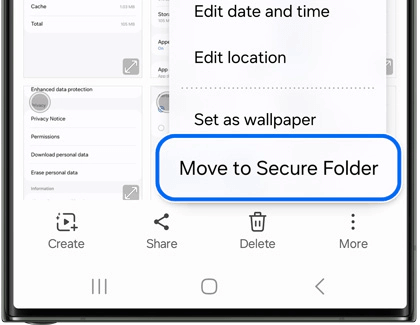
Una volta effettuata la selezione, puoi spostarli o copiarli nella cartella protetta. Lo spostamento dei file li trasferisce interamente, rimuovendoli dalla posizione originale, mentre la copia crea un duplicato nella cartella protetta, lasciando intatto l'originale. Questa funzione è incredibilmente utile per salvaguardare documenti sensibili, foto private, screenshoto qualsiasi app che contenga informazioni personali, garantendo che siano mantenute separate e sicure dal resto dei contenuti del telefono.
Organizzare la tua cartella protetta
L'organizzazione della tua cartella protetta nel Samsung Galaxy Z Flip 5 rispecchia il processo familiare che utilizzi nella memoria principale del tuo telefono, offrendo un'esperienza utente fluida. All'interno della Cartella protetta hai la flessibilità di creare nuove cartelle, fornendo un modo strutturato per classificare i file e le app protetti. Questa funzione è particolarmente utile per tenere insieme file simili, ad esempio raggruppando tutti i documenti finanziari o le foto personali in cartelle separate.
Puoi anche riorganizzare le app all'interno della cartella protetta, permettendoti di dare la priorità a quelle che usi più frequentemente per un accesso più rapido. Questo livello di organizzazione non solo aiuta a trovare file e app in modo più efficiente, ma migliora anche la tua esperienza utente complessiva mantenendo la tua cartella protetta ordinata e ben gestita. Con questi strumenti organizzativi, la tua cartella protetta diventa una parte intuitiva e facilmente navigabile del tuo Samsung Galaxy Z Flip 5.
Risoluzione dei problemi comuni
La cartella protetta non viene visualizzata
Se la cartella protetta del tuo Samsung Galaxy Z Flip 5 non è visibile, potrebbe essere nascosta. Per verificarlo, vai alle impostazioni del tuo telefono e tocca "Biometrici e sicurezza". Qui puoi vedere se la cartella protetta è elencata e accessibile. Questa sezione ti consente di gestirne la visibilità e garantisce che non sia stata inavvertitamente nascosta o disabilitata, mantenendo il tuo accesso a questa fondamentale funzionalità di privacy.
Problemi con l'accesso alla cartella protetta
Se riscontri problemi di accesso alla tua cartella protetta a causa di un tipo di blocco dimenticato, non preoccuparti. Samsung consente il ripristino tramite il tuo account Samsung collegato, assicurandoti di poter riottenere l'accesso e mantenere la sicurezza dei tuoi contenuti.
Reimposta PIN, password o sequenza della cartella protetta
Se non ricordi i dettagli di sicurezza della cartella protetta sul tuo dispositivo Samsung e hai precedentemente impostato l'opzione di ripristino dell'account Samsung, sei fortunato. Vai alla tua cartella protetta e prova a indovinare il PIN, la password o la sequenza. Se sbagli, seleziona semplicemente l'opzione "Dimenticato" e avrai la possibilità di ripristinarlo dopo aver effettuato l'accesso al tuo account Samsung. Quindi, puoi scegliere un nuovo metodo di accesso e riottenere l'accesso alla tua cartella protetta.
Altri problemi comuni
- La cartella protetta non funziona dopo l'aggiornamento: controlla gli aggiornamenti del sistema e dell'app, cancella la cache e i dati o reinstalla l'app Cartella protetta.
- Richieste di password persistenti: svuota la cache o riavvia il telefono per risolvere i conflitti che causano continue richieste di password.
- Cartella protetta mancante: verifica se è installato sul telefono o reinstallalo dal Galaxy Store se viene eliminato accidentalmente o dopo un aggiornamento del telefono.
- Errori dopo l'aggiornamento del sistema: aggiorna l'app Cartella protetta o, se necessario, ripristina una versione precedente del sistema o esegui un ripristino delle impostazioni di fabbrica (prima esegui il backup dei dati).
Per ulteriore risoluzione dei problemi, puoi sempre contattare L'assistenza clienti Samsung per assistenza se questi passaggi non risolvono il problema.
Sezione FAQ
Come posso impostare una password per la cartella protetta in Galaxy Z Flip 5?
Per impostare una password per la cartella protetta sul tuo Galaxy Z Flip 5, vai a "Biometrici e sicurezza" nelle impostazioni, seleziona "Cartella protetta" e scegli "Tipo di blocco". Qui puoi impostare una password, un PIN, una sequenza o utilizzare le opzioni di sicurezza biometrica.
Posso trasferire file nella cartella protetta del mio Samsung Z Flip 5?
Sì, puoi trasferire file nella cartella protetta sul tuo Z Flip 5. Apri la cartella protetta, tocca "Aggiungi file" e scegli i file che desideri spostare. È possibile scegliere di copiare o spostare questi file nella cartella protetta.
È possibile nascondere l'icona della cartella protetta sul Galaxy Z Flip 5?
È possibile nascondere l'icona della cartella protetta. Nelle impostazioni della cartella protetta, puoi scegliere di nascondere l'icona della cartella protetta, rendendola invisibile dalle schermate Home e App.
Quali tipi di file possono essere archiviati nella cartella protetta di Samsung Z Flip 5?
La cartella protetta può archiviare vari tipi di file tra cui foto, video, documenti, file audio e persino app. In sostanza, qualsiasi file che desideri mantenere privato può essere protetto in questa cartella.
Come recuperare i dati dalla cartella protetta in Samsung Galaxy Z Flip 5?
Per recuperare i dati dalla cartella protetta, dovresti aver eseguito il backup dei dati sul tuo account Samsung. È possibile ripristinare questi dati accedendo alle opzioni di backup e ripristino nelle impostazioni della cartella protetta.
Esistono impostazioni di sicurezza specifiche per la cartella protetta su Z Flip 5?
La cartella protetta su Z Flip 5 offre impostazioni di sicurezza specifiche come il blocco automatico, che protegge automaticamente la cartella quando il telefono non è in uso, e opzioni per personalizzare le impostazioni di notifica per le app all'interno della cartella protetta.
Posso utilizzare la biometria per bloccare la cartella protetta sul mio Galaxy Z Flip 5?
Sì, Galaxy Z Flip 5 ti consente di utilizzare dati biometrici come le impronte digitali o il riconoscimento facciale per bloccare e sbloccare la cartella protetta, fornendo un metodo di accesso rapido e sicuro.
Come posso spostare le app nella cartella protetta del mio Samsung Galaxy Z Flip 5?
Per spostare le app nella cartella protetta, apri la cartella protetta e tocca "Aggiungi app". Quindi, seleziona le app dall'elenco che desideri spostare e conferma l'azione. Le app selezionate verranno aggiunte alla cartella protetta.
Conclusione
La funzione Cartella protetta del Samsung Galaxy Z Flip 5 è uno strumento eccellente per mantenere la tua privacy e proteggere i tuoi dati sensibili. Che tu stia archiviando foto personali o documenti riservati o semplicemente cercando di mantenere private determinate app, la cartella protetta è una soluzione versatile e sicura. Seguendo questa guida, puoi facilmente configurare e sfruttare al massimo la tua cartella protetta, assicurandoti che le tue informazioni private rimangano tali.






Lascia un Commento