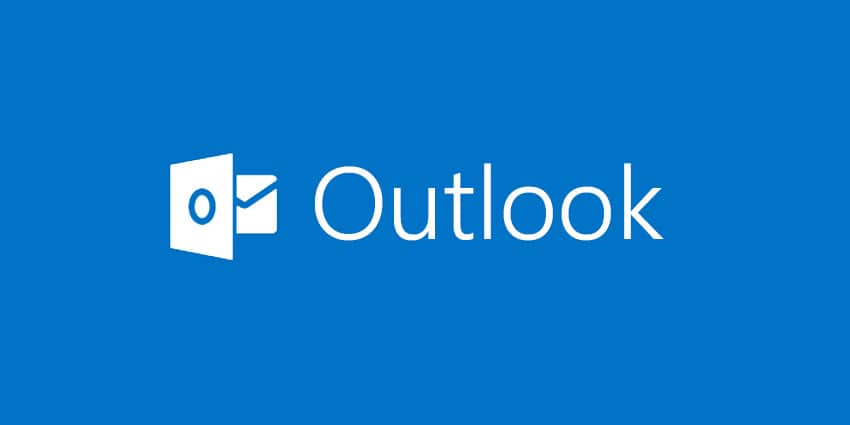
La creazione di una firma e-mail su misura in Outlook 365 può conferire un tocco professionale alla tua corrispondenza, oltre a farti risparmiare tempo aggiungendo automaticamente le stesse informazioni a ogni e-mail. Ecco una pratica guida che ti aiuterà a progettare e applicare una firma in Outlook 365 (parte di Ufficio 365).
Passaggio 1: accedi a Outlook 365
Per cominciare, apri l'applicazione Outlook 365 su Windows. Se utilizzi un browser Web, vai al sito Web di Outlook e accedi utilizzando le informazioni del tuo account Microsoft 365.
Passaggio 2: vai su Impostazioni
Se utilizzi la versione desktop:
- Fai clic sull'opzione `File`, che troverai in alto a sinistra nell'interfaccia di Outlook.

- Dal menu a discesa, seleziona "Opzioni", seguito da "Posta" e poi "Firme".
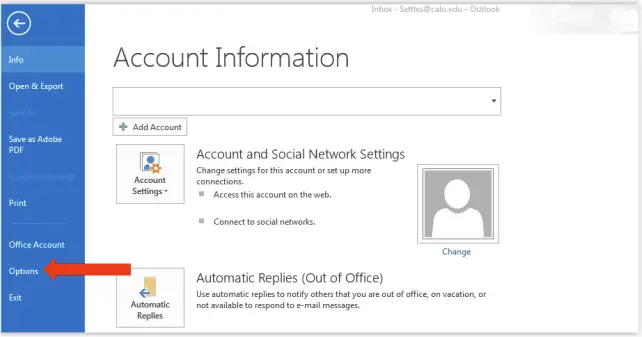
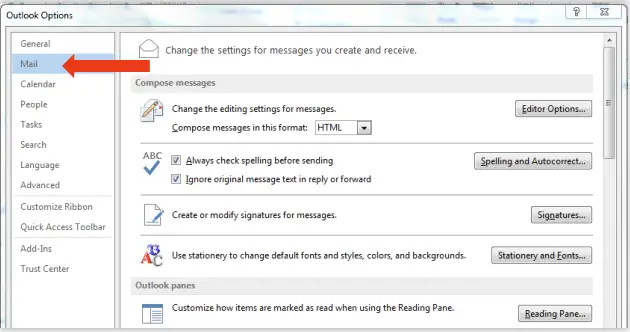
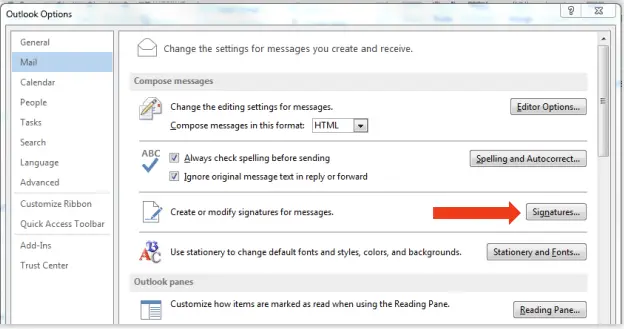
Per gli utenti di Outlook online:
- Per accedere al menu `Impostazioni`, fai clic sull'icona a forma di ingranaggio situata nell'angolo in alto a destra.
- Nella barra di ricerca nella parte superiore del menu Impostazioni, inserisci "firma e-mail" e scegli l'opzione corrispondente che appare.
Passaggio 3: avviare una nuova firma
All'interno della finestra Firma e-mail:
- Fare clic sul pulsante "Nuovo" per iniziare la creazione di una nuova firma.
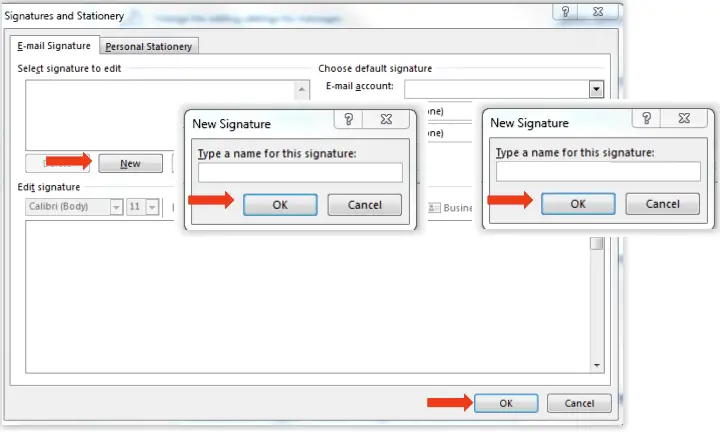
- Ti verrà chiesto di dare un nome alla tua nuova firma. Digita il tuo nome preferito e fai clic su "OK".
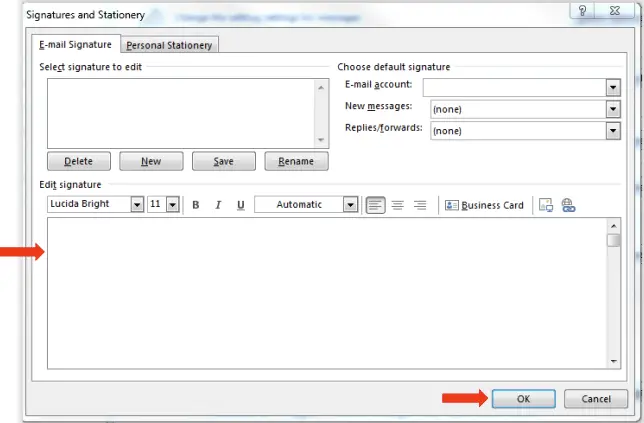
Passaggio 4: crea la tua firma
- Nello spazio fornito, inserisci le informazioni per la tua firma esattamente come vuoi che appaiano nelle tue e-mail. Ciò può includere il tuo nome completo, la posizione lavorativa, il numero di contatto, l'indirizzo e-mail, il sito Web o qualsiasi altro handle di social media pertinente.
- Usa gli strumenti di formattazione sopra la casella di testo per modificare il carattere, la dimensione, il colore e l'allineamento del testo a tuo piacimento.
- Se desideri inserire un collegamento ipertestuale, evidenzia il testo che desideri collegare, quindi fai clic sul pulsante del collegamento ipertestuale (raffigurato come un collegamento a catena) nella barra degli strumenti, digita il tuo URL e quindi fai clic su "OK".
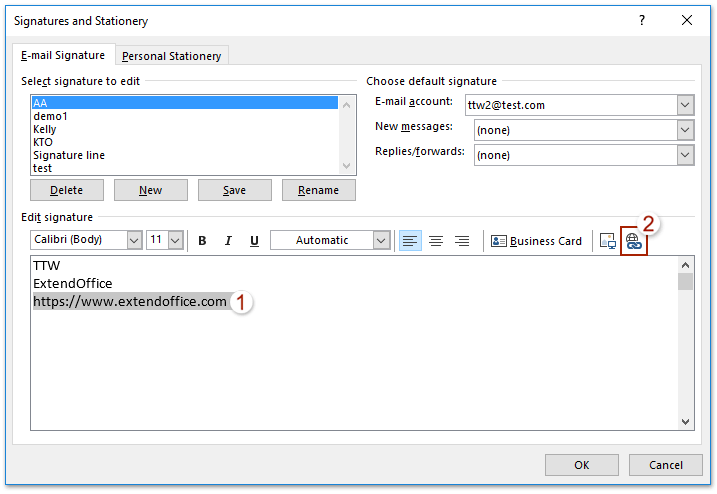
- Per inserire un'immagine, fare clic sull'icona dell'immagine, individuare l'immagine che si desidera includere, selezionarla e quindi fare clic su "Inserisci".
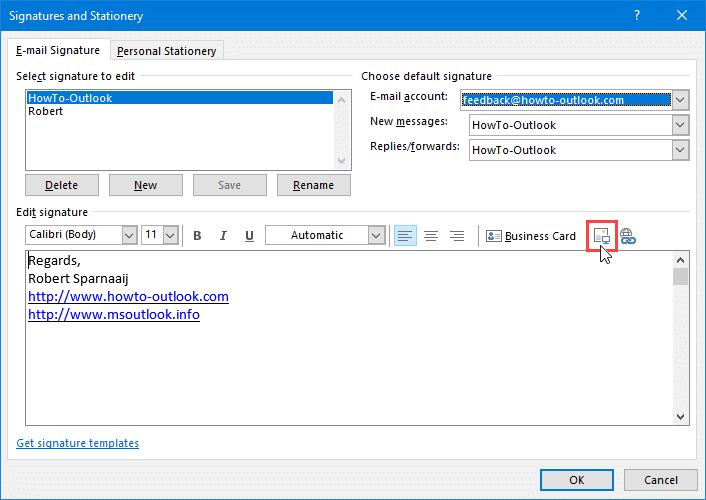
Passaggio 5: determina le tue preferenze di firma
Una volta creata la tua firma:
- Sotto "Scegli firma predefinita", hai la possibilità di collegare la tua nuova firma a un account e-mail e decidere quando deve essere aggiunta automaticamente alle tue e-mail.
- Utilizza il menu a discesa "Account di posta elettronica" per identificare quale account utilizzerà questa firma.
- Usa il menu a discesa "Nuovi messaggi" per selezionare la firma che desideri utilizzare per le nuove email.
- Usa il menu a tendina `Risposte/inoltri` se vuoi usare la stessa firma anche per questi tipi di messaggi.
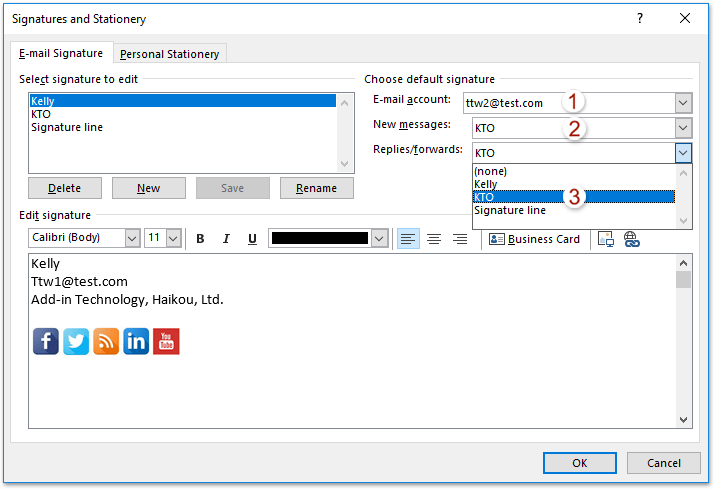
Passaggio 6: archivia la tua firma
Fare clic su "OK" o "Salva" per conservare la firma appena creata.
D'ora in poi, ogni volta che redigi una nuova email o rispondi a una esistente, la tua nuova firma verrà automaticamente inserita alla fine del messaggio. Stabilire una firma e-mail personalizzata in Outlook 365 non solo aggiunge un'aria professionale alle tue e-mail, ma garantisce anche che i tuoi destinatari abbiano sempre a portata di mano le tue informazioni di contatto importanti.






Lascia un Commento