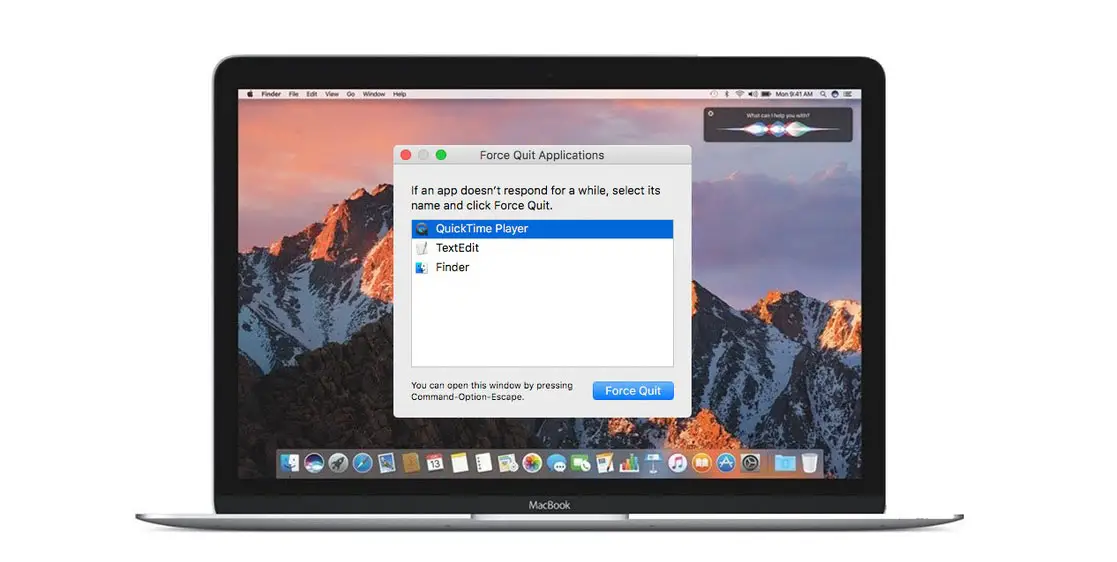
Se il tuo Mac è bloccato o non risponde, rimarrai bloccato sull'app in esecuzione e non avrai una via di fuga se non per forzare abbastanza le app in esecuzione. La maggior parte delle persone trova la scorciatoia per chiudere qualsiasi app in esecuzione su Mac come un grande salvatore. Non sei solo in questo.
Molte persone trovano difficile uscire forzatamente da un'app in esecuzione che si è bloccata. La parte più fastidiosa è che fare clic sul segno "x" nell'angolo in alto a sinistra di un'app in un Mac non chiude l'app, ma chiuderà quella finestra ma l'app continua a funzionare in background.
Il processo per forzare l'uscita da qualsiasi app in esecuzione è abbastanza diverso dalla chiusura di un'app normale su Mac. Di seguito, ti mostreremo come chiudere facilmente l'app in esecuzione sul tuo Mac.
Chiudi un'app o forza le app in esecuzione su Mac
Non è giusto forzare sempre l'uscita dalle app su Mac. Dovresti sapere che l'app di chiusura è il modo giusto per passare ad altre attività importanti sul tuo PC poiché l'applicazione sarà ancora in esecuzione in background.
Quindi, quando chiudi app in esecuzione come Photoshop, Chrome con dozzine di schede aperte, un'app di archiviazione cloud con sincronizzazione continua sul tuo Mac. Se la memoria del tuo Mac è insufficiente, dovresti considerare di uscire dall'app per ridurre le risorse di sistema. È consigliabile chiudere o chiudere sempre le app quando hai finito di utilizzarle.
D'altra parte, forzare l'uscita da un'app su Mac è una misura estrema da adottare. Dovresti forzare l'uscita da un'app solo quando si blocca o vedi un pallone da spiaggia che gira sullo schermo. Forzare la chiusura dell'app significa chiuderla forzatamente. A volte questo uccide rapidamente l'app dalla RAM, tuttavia, in alcuni casi lo fa senza salvare il tuo lavoro.
Come chiudere o chiudere le app in esecuzione su Mac
Utilizzando la barra dei menu di macOS
Quando apri qualsiasi app su Mac, la barra dei menu in alto si regola da sola. Ora puoi toccare il nome dell'app accanto alla piccola icona Apple e accedere a opzioni come le preferenze dell'app, il menu Informazioni sull'app e altro. Dovresti quindi scorrere verso il basso e selezionare l'opzione esci dall'app e chiuderà l'app sul tuo Mac.
Utilizzo della scorciatoia da tastiera
Proprio come il PC Windows, macOS fornisce anche una scorciatoia da tastiera per uscire da un'app. Quando vuoi chiudere qualsiasi app, dovresti usare il file Comando + Q' scorciatoia da tastiera per chiudere l'app corrente sul tuo Mac.
Ora dovresti vedere tutte le app attive e in esecuzione dal dock. Queste app sono rappresentate dal minuscolo punto nero sotto l'icona dell'app nel dock. Ora puoi utilizzare un clic con due dita sull'icona dell'app e quindi selezionare l'opzione esci dal menu mobile.
Se stai usando un mouse, posiziona il cursore sull'icona dell'app e fai clic con il pulsante destro del mouse per aprire il menu mobile. Dopodiché, ora puoi procedere con la selezione dell'opzione tranquilla.
Come uscire dalle app dall'angolo in alto a destra della barra dei menu
App come OneDrive, Dropbox, Adobe Creative Cloud, software di monitoraggio del tempo e molte altre rimangono sempre attive nella barra dei menu. Puoi accedere a queste app dal lato destro della barra dei menu e selezionare l'icona dell'app per aprire il menu mobile e uscire dall'app. Per uscire da Dropbox, fai clic su di esso, quindi tocca altre opzioni e seleziona l'opzione Esci da Dropbox.
Come forzare l'uscita dall'esecuzione di app su Mac
Uscita forzata dall'app utilizzando Activity Monitor
Proprio come Task Manager su Windows, macOS ha anche Activity Monitor che ti consente di tenere traccia dell'utilizzo di CPU, memoria, disco, energia e rete da parte di ciascuna app sul tuo Mac. Per chiudere qualsiasi app sul tuo Mac utilizzando questo monitor, segui i passaggi seguenti.
Passo 1: Usa il Scorciatoia da tastiera "Comando + Spazio". per aprire la ricerca Spotlight
Passo 2: Ora digita Activity Monitor al suo interno e apri l'app. Oppure puoi ancora aprire Activity Monitor dal Launchpad. Vedrai l'app Activity Monitor in una cartella denominata 'Altro'.
Passo 3: Si aprirà la sezione Energia. Ora puoi spostare il cursore sul nome dell'app e abiliterà il 'X' opzione in alto.
Passo 4: Seleziona il 'X' nell'angolo in alto a sinistra e apparirà una finestra di dialogo per forzare l'uscita dall'app.
Passo 5: Ora puoi selezionare l'opzione Uscita forzata dal menu mobile e questo chiuderà l'app.
Esci dall'app usando la finestra di uscita forzata su Mac
Questa opzione è disponibile per ogni utente Mac. Tutto quello che devi fare è usare il Scorciatoia da tastiera "Comando + Opzione + Esc". per aprire il menu Uscita forzata dalle applicazioni. Quindi seleziona il nome dell'app usando un cursore e usa l'opzione di uscita forzata dal basso per chiudere definitivamente l'app.
Uscita forzata dall'app su Mac utilizzando dal terminale
Questa opzione non è raccomandabile. Tuttavia, poiché macOS fornisce un pratico trucco per forzare l'uscita dalle app utilizzando il Terminale, proviamo. Basta seguire i passaggi seguenti.
Passo 1: Usa il Scorciatoia da tastiera "Comando + Spazio". per aprire la ricerca Spotlight
Passo 2: Genere "terminal” e questo aprirà l'app. Puoi anche aprire l'app utilizzando il Launchpad.
Passo 3: Digita ancora “killall 'nome app'” e premi Invio. Ciò forzerà l'uscita dall'app menzionata. Ad esempio, per forzare l'uscita da Dropbox, posso digitare "uccidere tutto Dropbox" e forzerà la chiusura di Dropbox dopo aver premuto il pulsante di ritorno.
Esci dalla scorciatoia da tastiera per Mac per uscire dalle app in esecuzione
Bene, se stai cercando tasti di scelta rapida per chiudere l'esecuzione di app su Mac, eccoli qui. Puoi usare la combinazione di tasti 'Comando + Opzione + Maiusc + Esc' e tienilo premuto per due secondi e verrà forzata l'uscita dall'app in esecuzione o attiva sul tuo Mac.
Utilizzando il metodo sopra, puoi chiudere o forzare l'uscita da qualsiasi app in esecuzione su qualsiasi modello di Mac. È applicabile a MacBook Pro Air e molti altri. Questo metodo è efficace quando il tuo Mac si blocca o l'app stessa.
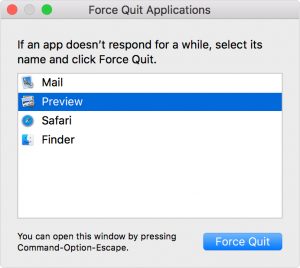






Lascia un Commento