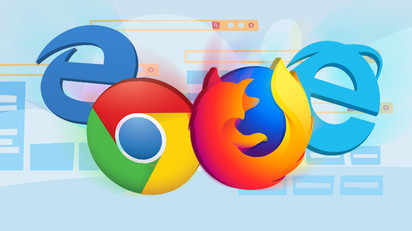
Google क्रोम में बुकमार्क उस वेबसाइट का लिंक सहेजता है जिसकी आप बाद में समीक्षा करना चाहेंगे, ऐसा तब और भी अधिक होता है जब किसी पुस्तक में कोई बुकमार्क डाला जाता है। बुकमार्क बनाने, संपादित करने और देखने के कई तरीके यहां दिए गए हैं।
बुकमार्क कैसे बनाया जा सकता है
अपना क्रोम ब्राउज़र लॉन्च करें, ए पर जाएं वेबसाइट , और टैप करें तारे जैसा चिह्न ऑम्निबॉक्स में। फिर, का नाम बुकमार्क बदला जा सकता है और किसी विशेष फ़ोल्डर में नामित किया जा सकता है, और फिर "दबाएं"करेंकिया गया".
यह कदम आपकी सभी पसंदीदा साइटों के लिए दोहराया जाना चाहिए।
जब किसी पृष्ठ को बुकमार्क के रूप में सहेजा जाता है, तो Google Chrome न केवल आपके लिए उस पृष्ठ को याद करता है, बल्कि जब आप ऑम्निबॉक्स में कुछ टाइप करने का प्रयास करते हैं तो उसका उपयोग भी करता है। उदाहरण के लिए, पता बार में सहेजे गए पृष्ठ के शीर्षक के पहले कुछ शब्द या अक्षर टाइप करें जैसे; "TechyLoud" वेबसाइट के संबंध में "कैसे"। आपने देखा होगा कि ऑम्निबॉक्स में आपके द्वारा लिखे गए पेज से मेल खाने वाले पेज का सुझाव क्रोम द्वारा कैसे दिया जाएगा।
इसके अलावा, यदि क्रोम पर उसी Google खाते में साइन इन किया गया है, जिसका उपयोग अन्य उपकरणों पर किया गया है। आप अपने सभी बुकमार्क देख सकते हैं उन उपकरणों से सुसंगत.
बुकमार्क पृष्ठ जो हमेशा देखे जाते हैं, ऑम्निबॉक्स में एक नीले तारे जैसा आइकन प्रदर्शित करते हैं ताकि आपको सचेत किया जा सके कि यह पहले से ही ब्राउज़र में संग्रहीत है।
बुकमार्क कैसे देखें
ऐसे कई तरीके हैं जिनमें Google Chrome में सहेजे गए बुकमार्क देखे जा सकते हैं, यह इस बात पर निर्भर करता है कि बुकमार्क बार का उपयोग किया जा सकता है या ब्राउज़र में यथासंभव सरल रखा जा सकता है।
बुकमार्क बार का उपयोग करना
आपके सर्वाधिक देखे गए बुकमार्क को एक टैप से आसानी से एक्सेस करने के लिए, बुकमार्क बार कर सकते हैं इस्तेमाल किया गया। यह बुकमार्क बार ऑम्निबॉक्स के नीचे एक पतला बार है जहां अक्सर देखे जाने वाले लिंक डाले जाते हैं या डाले जा सकते हैं।
क्रोम लॉन्च करें, मेनू आइकन टैप करें, कर्सर को "बुकमार्क," और फिर "टैप करें"बुकमार्क बार दिखाएँ।” दूसरी ओर, आप दबा सकते हैं Ctrl + Shift + बी (क्रोम ओएस या विंडोज) या कमांड+शिफ्ट+बी (मैकोज़ में)।
इसे सक्षम किए जाने के बाद, बुकमार्क बार पता बार के नीचे सहेजे गए सभी लिंक के साथ सतह पर आ जाता है।
यदि आपके सभी बुकमार्क बार पर नहीं देखे जा सकते हैं, तो उन्हें "अन्य बुकमार्क" फ़ोल्डर में सहेजा जा सकता है या ">>" आइकन के बाद डाला जा सकता है।
यदि नहीं, तो आपके बुकमार्क को सीधे क्रोम मेनू से भी एक्सेस किया जा सकता है।
मेनू आइकन पर टैप करें, और फिर कर्सर को "बुकमार्क।” नीचे कुछ विकल्प दिए गए हैं, आपके सभी बुकमार्क की सूची दिखाई देगी?
बुकमार्क प्रबंधक का उपयोग करना
बुकमार्क प्रबंधक फ़ोल्डर और बुकमार्क को एक फ़ाइल एक्सप्लोरर की तुलना में बाईं ओर एक पेड़ की तरह दृश्य के साथ, और विंडो के मध्य में फ़ोल्डर के विवरण के साथ तुलना में दिखाता है।
क्रोम लॉन्च करें, मेनू आइकन टैप करें, कर्सर को "बुकमार्क" पर इंगित करें और फिर "टैप करें"प्रबंधक बुकमार्क।” अन्यथा दबाएं Ctrl + Shift + O बटन (विंडोज़ या क्रोम ओएस में) या कमांड + शिफ्ट + ओ (मैकोज़ में)।
एक नए टैब में, बुकमार्क प्रबंधक सहेजी गई सभी चीज़ों के साथ खुलता है।
बुकमार्क कैसे संपादित किया जा सकता है
यदि नाम, URL, या किसी बुकमार्क फ़ोल्डर या स्थान को बदलने की आवश्यकता उत्पन्न होती है, तो इसे ऊपर कवर किए गए किसी भी स्थान पर किया जा सकता है।
बुकमार्क बार या बुकमार्क मेनू में संपादन
उस बुकमार्क को खोजें जिसे आप या तो क्रोम मेनू या बुकमार्क बार में संपादित करना चाहते हैं (ऊपर दिए गए दृष्टिकोणों का उपयोग करके)। बुकमार्क पर राइट-क्लिक करें, और फिर "टैप करें"संपादित करें”, विंडो खुलने के बाद, URL का उपयोग करके नाम बदला जा सकता है (हालाँकि आपको आमतौर पर इसे नहीं बदलना चाहिए), गंतव्य फ़ोल्डर को हाइलाइट करके उस फ़ोल्डर को हाइलाइट करें जिसमें यह संग्रहीत है। एक बार बुकमार्क संपादित हो जाने के बाद, "टैप करें"सहेजें".
बुकमार्क प्रबंधक में संपादन
यदि किसी बुकमार्क के नाम को संपादित करने के अलावा और कुछ करने की आवश्यकता होती है, तो बुकमार्क प्रबंधक का उपयोग करना सबसे आसान तरीका है। यहां, बुकमार्क को पुनर्व्यवस्थित या निचोड़ा जा सकता है।
दबाएँ Ctrl + Shift + O विंडोज/क्रोम ओएस पर बटन या दबाएं कमांड + शिफ्ट + ओ बुकमार्क मैनेजर को एक्सपोज़ करने के लिए मैक पर। बुकमार्क के बगल में स्थित मेनू आइकन टैप करें जिसे एक नए टैब में संपादित करने की आवश्यकता है, और फिर "टैप करें"संपादित करें".
जैसा कि पहले के तरीकों में, एक बुकमार्क का नाम बदला जा सकता है और एक यूआरएल बदला जा सकता है, और फिर इसे अपडेट करने के लिए "सहेजें" पर टैप करें।
क्या आप अपने बुकमार्क्स को पुनर्व्यवस्थित करना चाहते हैं? उन्हें बाईं ओर फलक में किसी भी फ़ोल्डर में खींचें और छोड़ें।
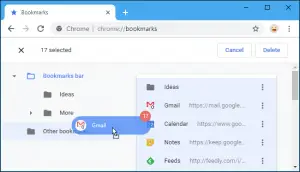
जितना मुश्किल दिखता है उतना है नहीं! अब आपको इस बात का अंदाजा हो गया है कि किसी बुकमार्क को कैसे बनाया, देखा और संपादित किया जाता है। यदि आपको अभी भी अपने बुकमार्क बनाने, देखने और संपादित करने में समस्या आ रही है, तो कृपया अपनी टिप्पणी कमेंट बॉक्स में दें। हमें मदद करने में खुशी होगी।






एक जवाब लिखें