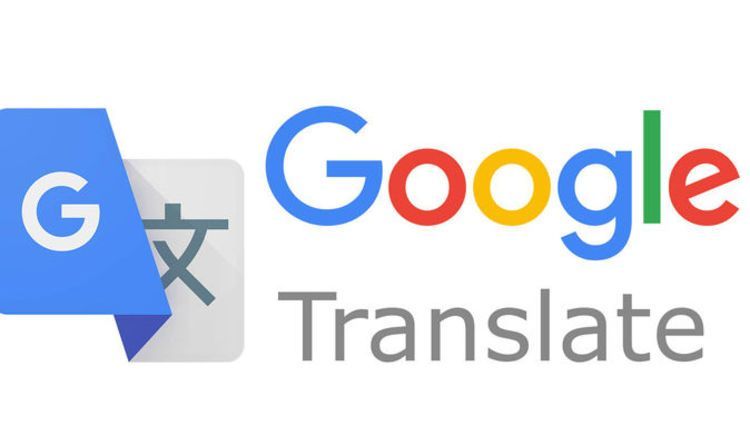
लगभग सभी जानते हैं कि Google Translate आपको शब्दों और वाक्यांशों को एक भाषा से दूसरी भाषा में आसानी से अनुवाद करने की अनुमति देता है। हालाँकि, ज्यादातर लोग यह नहीं जानते हैं कि आप वास्तव में इसका उपयोग कर सकते हैं Google पत्रक में शब्दों के एक बैच का अनुवाद करने के लिए Google अनुवाद. यह संभव है, और करना भी बहुत आसान है। Microsoft Excel में यह सुविधा काफी समय से है, और यह एक राहत की बात है कि Google ने सूट का पालन करने का निर्णय लिया।
इस पोस्ट में, हम Google शीट्स से शब्दों की एक स्ट्रिंग का अनुवाद करने के कुछ तरीकों पर प्रकाश डालेंगे।
सीधे Google पत्रक में Google अनुवाद का उपयोग कैसे करें
यह एक अच्छी बात है कि Google ने Google अनुवाद को Google पत्रक में एकीकृत करने का निर्णय लिया है, यदि कुछ भी है, तो इसका मतलब है कि अब आपको टेक्स्ट का अनुवाद करने के लिए टैब के बीच स्विच नहीं करना पड़ेगा। अब आपको बस इतना करना है कि ग्रंथों का अनुवाद करने के लिए एक सूत्र को इनपुट करना है। यहाँ सूत्र कैसा दिखता है: =GOOGLETRANSLATE (“text”, “source language”, “Target language”).
जब आप अनुवाद किए जाने वाले टेक्स्ट को इनपुट कर रहे हों, तो आप या तो शब्द को सीधे टाइप कर सकते हैं या केवल उस सेल को इनपुट कर सकते हैं जिसमें वह शब्द है जिसका आप अनुवाद करना चाहते हैं। मान लीजिए, उदाहरण के लिए, आप कॉलम ए में स्थित एक शब्द का अनुवाद कॉलम बी में चीनी समकक्ष में करना चाहते हैं। बस कॉलम ए में शब्द वाले सेल को सूत्र में कॉल करें ("टेक्स्ट" को शब्द के साथ बदलें, रखते हुए उद्धरण चिह्न)
फिर आप स्रोत भाषा इनपुट करेंगे, यानी वह भाषा जिससे आप बदल रहे हैं, जिसे दो भाषा कोड में लिखा जाना चाहिए। यदि आप भाषा कोड के बारे में सुनिश्चित नहीं हैं, तो बस “ दर्ज करेंस्वत:” सूत्र में और Google स्रोत भाषा का स्वतः पता लगा लेगा। चूंकि आप एक अंग्रेजी शब्द का अनुवाद कर रहे हैं, कोड "एन" पर्याप्त होगा। स्रोत भाषा के लिए आपके द्वारा उपयोग किए जा रहे कोड पर उद्धरण चिह्न रखना न भूलें।
इसके बाद, लक्ष्य भाषा को इनपुट करें, उसी तरह जैसे आपने स्रोत भाषा को इनपुट किया था। चूंकि हमारे उदाहरण में, हम चीनी में अनुवाद कर रहे हैं, उपयोग करने के लिए दो-अक्षर का कोड "zh" है। एक बार जब आप इनपुट के साथ काम कर लेते हैं, तो बस "एंटर" दबाएं।
बाकी सब कुछ यहां से स्वचालित रूप से होता है, और यदि आप चाहते हैं कि स्वचालित अनुवाद कॉलम के नीचे हो, तो आपको केवल उस सेल का चयन करना है जिसमें सूत्र शामिल है, नीचे-दाएं कोने से उस पर क्लिक करें और वांछित तक खींचें पंक्ति या स्तंभ।
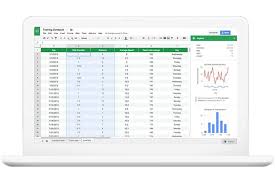
यह एक उत्कृष्ट सुविधा है, विशेष रूप से जब आपके पास अनुवाद करने के लिए बहुत सारे टेक्स्ट हों। हालांकि, ध्यान रखें कि Google अनुवाद, किसी भी अन्य अनुवाद सॉफ़्टवेयर की तरह, भाषा की शब्दावली की एक विस्तृत श्रृंखला के लिए 100% सटीक नहीं है; इसलिए हो सकता है कि आप इसके उपयोग को कम जटिल शब्दावली तक सीमित करना चाहें।
उन उपयोगकर्ताओं के लिए जो Google पारिस्थितिकी तंत्र में हैं, इस सुविधा का होना काफी आसान है, खासकर जब आप इस तथ्य पर विचार करते हैं कि Microsoft Office के पास पहले से ही एक समान सुविधा है जो इसके एक्सेल एप्लिकेशन में बेक की गई है। इस तथ्य को देखते हुए कि Google पहले से ही Google अनुवाद को एक स्टैंडअलोन एप्लिकेशन के रूप में अच्छी तरह से प्रबंधित कर चुका है, एप्लिकेशन अब मजबूत है और इसे Google पत्रक के साथ एकीकृत करना एक उत्पादक सूट को और भी अधिक उत्पादक बनाता है।
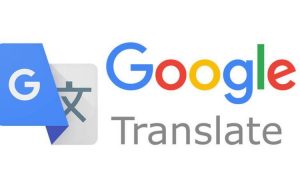






एक जवाब लिखें