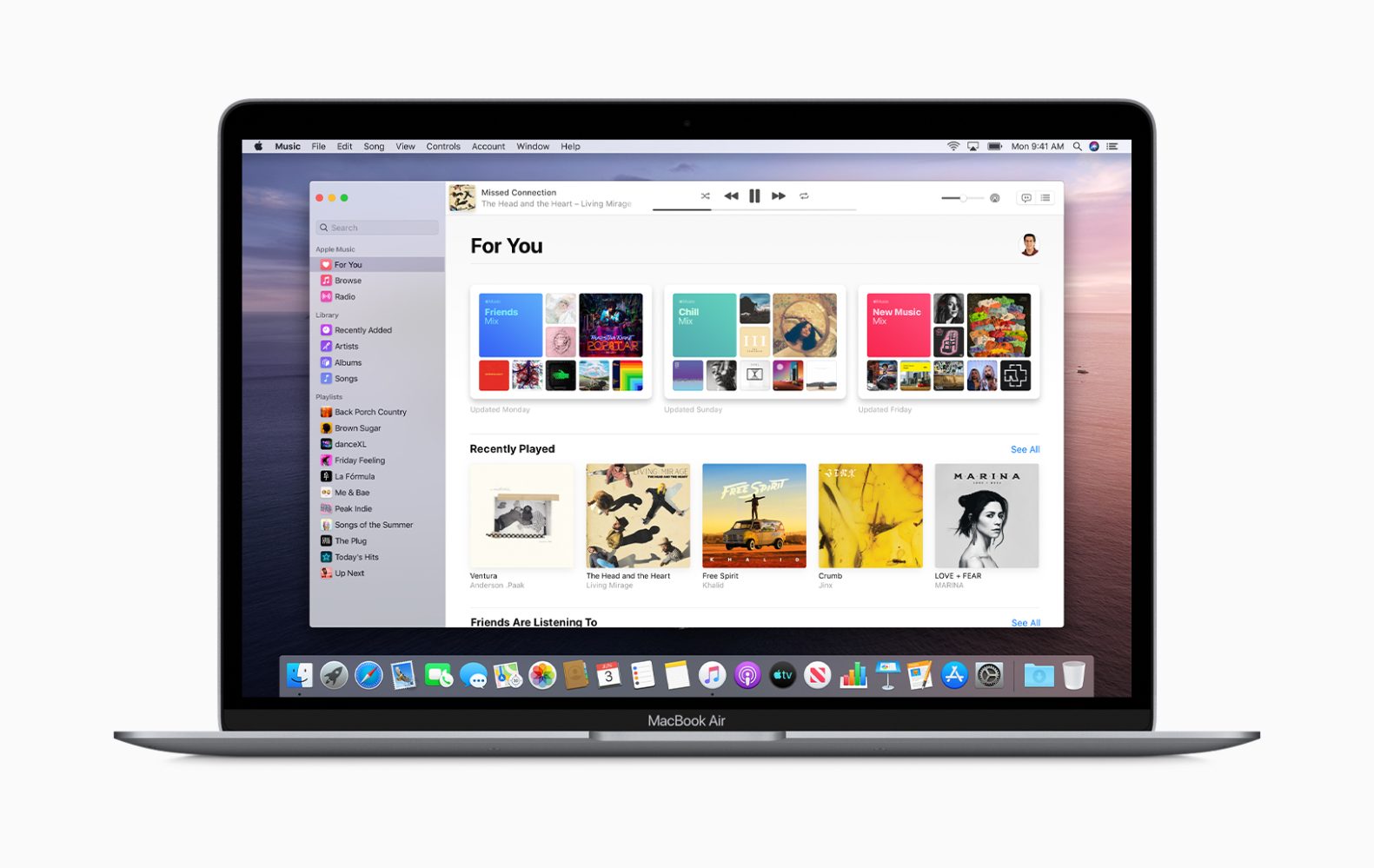
के साथ शुरू macOS कैटालिना, अब यह खबर नहीं है कि ऐप्पल धीरे-धीरे आईट्यून्स को इंटरनेट से रिटायर कर रहा है, इसकी कार्यक्षमता को संगीत, किताबें, पॉडकास्ट और टीवी जैसे कुछ अलग ऐप के साथ बदल रहा है। ऐसे कई सवाल हैं जिनके बारे में जानने के लिए बहुत से लोग उत्सुक हैं iPhone, iPad, या iPod के रखरखाव और अद्यतन करने के लिए iTunes?
यहाँ अच्छी खबर है, macOS Catalina के साथ, आप अभी भी अपने iPhone और iPad को अपडेट करने, पुनर्स्थापित करने, बैकअप करने और सिंक करने के लिए अपने Mac का उपयोग कर सकते हैं। अब हम सभी रखरखाव और भारी उठाने के लिए खोजक ऐप का उपयोग कर सकते हैं।
संबंधित:
- MacOS Catalina में काम नहीं कर रहे ऐप स्टोर को कैसे ठीक करें I
- एंड्रॉइड फोन को टीवी से कैसे कनेक्ट करें: यूएसबी या वायरलेस
- iPhone के लिए सर्वश्रेष्ठ ऐप लॉक
- किसी भी कैरियर के लिए iPhone XR को कैसे अनलॉक करें
- IPad कीबोर्ड को कैसे ठीक करें जो काम नहीं कर रहा है I
- एलजी स्मार्टफोन का बैकअप, फैक्ट्री रीसेट और रिस्टोर कैसे करें
हमारे iPhones, iPads और iPods को अपडेट करने के लिए हमारे Macs का उपयोग करने का लाभ।
यहाँ Techyloud में हम iPhone और अन्य iOS उपकरणों को अपडेट करने के लिए Mac का उपयोग करने की भी सलाह देते हैं। जब आप चेक करते हैं हमारे iPhone समस्या निवारण ट्यूटोरियल, आप पाएंगे कि हम अधिकांश गाइडों पर मैक अपडेट का उपयोग करते हैं। लेकिन क्यों, आप पूछ सकते हैं, ठीक है, मुख्य कारण यह है कि ऐप खोजक जो कि आईट्यून्स है, हमेशा हमारे उपकरणों पर आईओएस/आईपैडओएस का एक नया पूर्ण संस्करण स्थापित करता है।
हालाँकि, जब हम अपने डिवाइस सेटिंग्स पर सॉफ़्टवेयर का उपयोग करके अपडेट करते हैं, तो यह केवल कोड परिवर्तन स्थापित करता है - इसलिए अधिकांश कोड पिछले iOS संस्करणों से लिए जाते हैं। अद्यतन करने की इस विधि को डेल्टा अद्यतन कहा जाता है।
हमारे अनुभव और हमारे पाठकों ने दिखाया है कि आईओएस को हवा में अपडेट करने से लंबे समय में बहुत सारी समस्याएं और गड़बड़ियां होती हैं। इसलिए हम डिवाइस सेटिंग्स पर समग्र सिस्टम सॉफ़्टवेयर अपडेट की तुलना में मैक का उपयोग करके अपडेट को फायर करना पसंद करते हैं।
क्या विंडोज़ के लिए आईट्यून्स ख़त्म हो रहा है?
जवाब एक बड़ा नहीं है। Apple विंडोज़ पर iTunes के लिए अपना समर्थन जारी रखेगा और यह iOS उपकरणों को अपडेट करने का सबसे अच्छा तरीका बना रहेगा। इसलिए यदि आपके पास Mac या Mac OS X का पुराना संस्करण है जो समर्थन नहीं करता है macOS कैटालिना, आप अभी भी iPhone और iPadOS पर नवीनतम iOS संस्करण को अपडेट करने के लिए iTunes का उपयोग कर सकते हैं। अभी के लिए, Apple Windows संस्करण और Mac संस्करण दोनों के लिए iTune का समर्थन करना जारी रखता है।
MacOS Catalina में अपडेट हो रहा है
यदि आप macOS Catalina में अपडेट करना चाहते हैं और अपने Mac के फाइंडर ऐप का उपयोग करके अपने iOS या iPadOS को अपडेट करना चाहते हैं, तो आपको सबसे पहले अपनी आईट्यून्स लाइब्रेरी का बैकअप लेना चाहिए। उसके बाद, macOS Catalina के माध्यम से अपने iOS डिवाइस को अपडेट करने के लिए नीचे दिए गए चरणों का पालन करें।
अपने Mac के Finder ऐप का उपयोग करके अपने iPhone, iPad, या iPod को कैसे अपडेट करें
चरण १: अपने मैक को पहले बूट करें।
चरण १: नल सिस्टम प्राथमिकता > सॉफ्टवेयर अद्यतन (अपने Mac को स्वचालित रूप से अपडेट रखने के लिए आपको बॉक्स को चेक करना चाहिए।)
चरण १: यदि कोई macOS अपडेट लंबित है, तो अपने iPhone, iPad, या iPod को अपडेट करने से पहले इस अपडेट को पूरा करें।
चरण १: अपने iPhone, iPad, या iPod को लाइटनिंग USB केबल के माध्यम से अपने Mac से कनेक्ट करें।
चरण १: अब अगर आपको अपने iDevice पर "एक्सेसरीज़ का उपयोग करने के लिए iPad अनलॉक करने" का संदेश दिखाई देता है, तो अपने iDevice पर टैप करें और अपनी होम स्क्रीन पर पहुँचने के लिए अपना फेस आईडी, टच आईडी या पासकोड दर्ज करें।
चरण १: यदि आप macOS Catalina में अपडेट करने के बाद पहली बार अपने Mac से डिवाइस कनेक्ट कर रहे हैं, तो आपसे डिवाइस पर भरोसा करने के लिए कहा जाएगा।
1. बस दोनों डिवाइस (मैक और आईडिवाइस) पर ट्रस्ट बटन पर क्लिक करें
2. विश्वास की पुष्टि करने के लिए अपने डिवाइस पर अपना डिवाइस पासकोड दर्ज करें।
चरण १: अपने Mac पर Finder ऐप खोलें (आप इसे अपने Dock में पा सकते हैं)
चरण १: स्थान शीर्षक के अंतर्गत Finder के बाएँ साइडबार में अपने iDevice को खोजें।
चरण १: सामान्य टैब में विवरण पैनल की जानकारी देखने के लिए अपने डिवाइस का चयन करें।
चरण १: आपको पहले बैक अप नाउ (वैकल्पिक) का उपयोग करके अपने डिवाइस का बैकअप लेना चाहिए
चरण १: अपने डिवाइस को नवीनतम संस्करण में अपडेट करने के लिए सामान्य टैब से चेक फॉर अपडेट बटन पर टैप करें।
चरण १: डाउनलोड और अपडेट पर क्लिक करें। (संकेत मिलने पर अपना पासकोड दर्ज करें)
चरण १: अब फाइंडर ऐप आपके आईफोन, आईपैड या आईपॉड टच को पूर्ण अपडेट का उपयोग करके आईओएस के नवीनतम संस्करण में अपडेट करेगा, डेल्टा नहीं।
iPhone, iPad, या iPod के लिए Finder ऐप्स की सुविधाएँ
Finder आपके डिवाइस पर बहुत सी सुंदर चीज़ें करता है। उदाहरण के लिए, आप अपने डिवाइस का प्रबंधन कर सकते हैं, बैकअप ले सकते हैं, बैकअप एन्क्रिप्ट कर सकते हैं और Finder के साथ रीस्टोर कर सकते हैं। जब भी आप अपने iPhone, iPad, या iPod को कनेक्ट करते हैं, तो इसे अपने Finder ऐप के साइडबार में खोलें, आप बैकअप ले सकेंगे, अपडेट कर सकेंगे या अपने डिवाइस का प्रबंधन भी कर सकेंगे।
सिंक करने के लिए आपको केवल प्रत्येक श्रेणी को टैप करना है, एक चेकमार्क के साथ अपने सिंक विकल्प चुनें, और स्टोरेज ग्राफ के बगल में, अपने डिवाइस फाइंडर विंडो के नीचे बड़े सिंक बटन को टैप करें।
नोट: आईट्यून्स के पिछले संस्करणों के विपरीत, फाइंडर में ऐसी सुविधा शामिल नहीं है जो आपको अपने आईफोन या आईपैड ऐप को अलग-अलग होम स्क्रीन या फ़ोल्डर्स पर पुनर्व्यवस्थित करने की अनुमति देती है। यह सुविधा बहुत समय पहले आईट्यून्स पर हटा दी गई थी और आप इसे फाइंडर पर भी नहीं पाएंगे।
यदि आप अपने ऐप्स को नवीनतम iOS 13 और iPadOS पर पुनर्व्यवस्थित करना चाहते हैं, तो आप नए का उपयोग करके ऐसा कर सकते हैं त्वरित क्रियाएं Rearrange Apps नामक विकल्प। यह विकल्प आपको तब दिखाई देगा जब आप अपने होम स्क्रीन पर ऐप्स या फ़ोल्डरों को देर तक दबाए रखेंगे।
जैसा कि उल्लेख किया गया है, इस विकल्प तक पहुंचना बहुत आसान है, बस उस ऐप आइकन या फ़ोल्डर को दबाएं जिसे आप पुनर्व्यवस्थित करना चाहते हैं या कोई विशिष्ट क्रिया करना चाहते हैं।






एक जवाब लिखें