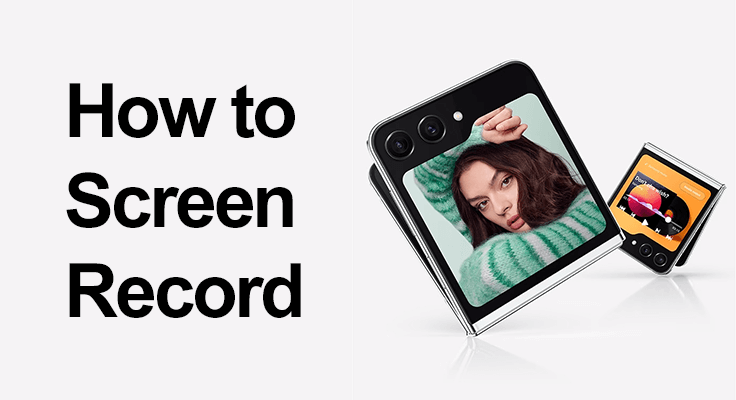
क्या आप अपने Samsung Galaxy Z Flip 5 के स्क्रीन रिकॉर्डिंग फीचर की पूरी क्षमता को अनलॉक करने के लिए तैयार हैं? चाहे वह चरण-दर-चरण ट्यूटोरियल तैयार करने के लिए हो, अविस्मरणीय यादों को कैद करने के लिए हो, या मुख्य वार्तालापों को रिकॉर्ड करने के लिए हो, यह टूल अविश्वसनीय रूप से बहुमुखी है। आइए मिलकर जानें कि आप अपने स्मार्टफ़ोन अनुभव को बेहतर बनाने के लिए इस फ़ंक्शन का उपयोग कैसे कर सकते हैं।
सैमसंग गैलेक्सी ज़ेड फ्लिप 5 न केवल अपने अनूठे डिज़ाइन के लिए, बल्कि स्क्रीन रिकॉर्डिंग फ़ंक्शन सहित अपनी मजबूत विशेषताओं के लिए भी तकनीकी दुनिया में खड़ा है। यह सुविधा सोशल मीडिया स्टोरीज़ से लेकर आपके फ़ोन पर गतिविधियों की एक विस्तृत श्रृंखला को कैप्चर करने के लिए एकदम सही है वीडियो कॉल्स.
Z Flip 5 पर स्क्रीन रिकॉर्डिंग शुरू करना
Samsung Z Flip 5 पर स्क्रीन रिकॉर्डर कैसे सक्रिय करें
आपके Samsung Galaxy Z Flip 5 पर स्क्रीन रिकॉर्डर का उपयोग शुरू करना बहुत आसान है। बस कुछ टैप से, आप अपने डिवाइस की स्क्रीन पर होने वाली हर चीज़ को कैप्चर करना शुरू कर सकते हैं। यहां कुछ ही समय में आपकी रिकॉर्डिंग प्राप्त करने के लिए एक त्वरित मार्गदर्शिका दी गई है। को सक्रिय कर रहा हूँ स्क्रीन अभिलेखी आसान है।
- चरण १: त्वरित पैनल तक पहुँचने के लिए अपनी स्क्रीन के ऊपर से नीचे की ओर स्वाइप करें।
![]()
- चरण १: यदि आपको 'स्क्रीन रिकॉर्डर' आइकन नहीं दिखता है, तो संपादन आइकन (आमतौर पर तीन लंबवत बिंदुओं द्वारा दर्शाया गया) पर टैप करें और 'बटन ऑर्डर' चुनें। यहां, आप आसान पहुंच के लिए स्क्रीन रिकॉर्डिंग आइकन को अपने त्वरित पैनल में खींच सकते हैं।
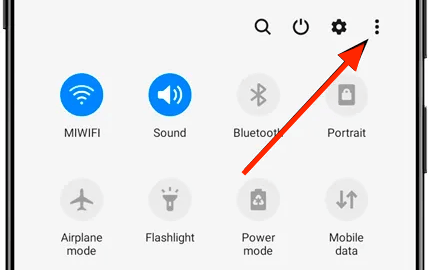
- चरण १: एक बार जब आप स्क्रीन रिकॉर्डिंग आइकन को अपने त्वरित पैनल में जोड़ लेते हैं, तो इसे टैप करने से आपको माइक्रोफ़ोन और फ़ाइलों तक पहुंचने जैसी आवश्यक अनुमतियां देने के लिए कहा जाएगा। आप अपनी पसंद के आधार पर ध्वनि के साथ या उसके बिना रिकॉर्ड करना चुन सकते हैं।
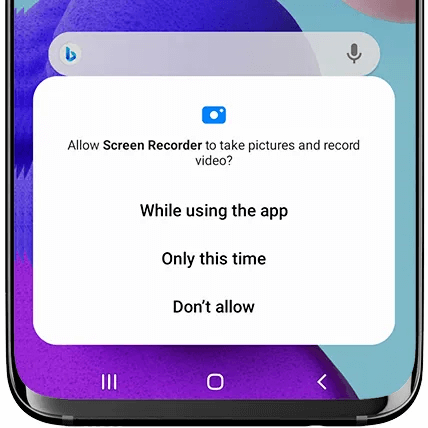
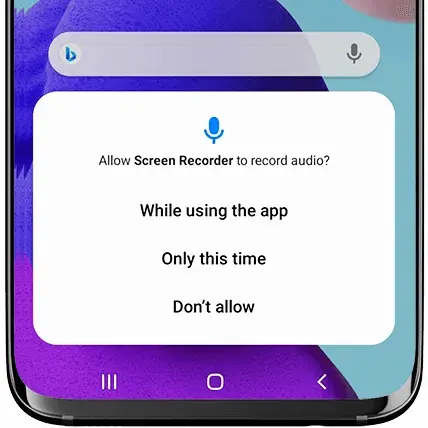
- चरण 4: त्वरित रिकॉर्डिंग के लिए, त्वरित पैनल में स्क्रीन रिकॉर्डिंग आइकन का उपयोग करें। यह विधि कुशल है और बटन संयोजनों का उपयोग करने की तुलना में त्रुटियों की संभावना कम कर देती है।
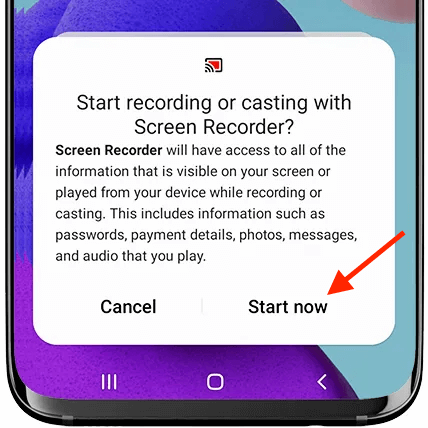
गैलेक्सी जेड फ्लिप 5 रिकॉर्डिंग युक्तियाँ
गैलेक्सी ज़ेड फ्लिप 5 के साथ रिकॉर्डिंग करते समय, सर्वोत्तम परिणामों के लिए ध्यान में रखने योग्य कुछ युक्तियाँ हैं। सबसे पहले, सुनिश्चित करें कि आपके डिवाइस में पर्याप्त बैटरी जीवन और भंडारण स्थान है, क्योंकि उच्च गुणवत्ता वाली रिकॉर्डिंग दोनों की खपत कर सकती है। स्पष्टता के लिए ध्वनि स्थितियों को अनुकूलित करें, खासकर यदि आप फोन की स्क्रीन से जुड़े फुटेज कैप्चर कर रहे हैं। विभिन्न ऑडियो विकल्पों का बुद्धिमानी से उपयोग करें; अपनी रिकॉर्डिंग के उद्देश्य के आधार पर, सिस्टम ध्वनियों को रिकॉर्ड करने, माइक्रोफ़ोन का उपयोग करने या दोनों में से किसी एक को चुनें।
इसके अतिरिक्त, देरी को रोकने और सुचारू रिकॉर्डिंग बनाए रखने के लिए अनावश्यक पृष्ठभूमि ऐप्स से बचें। रिकॉर्डिंग नियंत्रणों तक आसान पहुंच के लिए त्वरित सेटिंग्स से खुद को परिचित करें, और रिकॉर्डिंग के बाद उन्नत संपादन क्षमताओं के लिए तीसरे पक्ष के ऐप्स की खोज करने पर विचार करें। याद रखें, अभ्यास परिपूर्ण बनाता है, इसलिए यह पता लगाने के लिए कि आपकी विशिष्ट आवश्यकताओं के लिए सबसे अच्छा क्या काम करता है, विभिन्न सेटिंग्स के साथ प्रयोग करें।
यदि आप पहली बार रिकॉर्डिंग कर रहे हैं, तो डिवाइस कैमरा, माइक्रोफ़ोन और स्टोरेज तक पहुंचने की अनुमति मांगेगा।
विशिष्ट उपयोग के मामले
गैलेक्सी Z फ्लिप 5 पर गेमप्ले रिकॉर्ड करें
गैलेक्सी Z फ्लिप 5 उच्च गुणवत्ता वाले गेमप्ले वीडियो रिकॉर्ड करने के लिए एक पावरहाउस है। इसकी बहुमुखी प्रतिभा आपको अपनी आवश्यकताओं के अनुरूप ऑडियो विकल्प चुनने की अनुमति देती है - चाहे वह कुरकुरा सिस्टम ध्वनि हो, माइक्रोफ़ोन का उपयोग करके लाइव कमेंट्री हो, या दोनों का मिश्रण हो। बस अपनी पसंद चुनें और अपने गेमिंग रोमांच की निर्बाध रिकॉर्डिंग में गोता लगाएँ।
Z फ्लिप 5 स्क्रीन कैप्चर ट्यूटोरियल
Z Flip 5 पर ट्यूटोरियल बनाना सुव्यवस्थित और कुशल है। तय करें कि क्या आपके ट्यूटोरियल को ध्वनि स्पष्टीकरण की आवश्यकता है और तदनुसार, माइक्रोफ़ोन ऑडियो सक्षम करें। एक बार सेट हो जाने पर, बस रिकॉर्डिंग शुरू करें और अपने प्रदर्शन के प्रत्येक चरण को आसानी से पूरा करें, यह सुनिश्चित करते हुए कि आपके दर्शकों को स्पष्ट, संक्षिप्त और उपयोगी निर्देश प्राप्त हों।

सामान्य समस्याओं का निवारण
Z Flip 5 पर स्क्रीन रिकॉर्डिंग सुविधा का उपयोग करते समय, आपको कभी-कभी देरी या गुणवत्ता संबंधी समस्याओं का सामना करना पड़ सकता है। इन चुनौतियों से प्रभावी ढंग से निपटने के लिए, यह सुनिश्चित करके शुरुआत करें कि आपका डिवाइस नवीनतम सॉफ़्टवेयर संस्करण चला रहा है, क्योंकि अपडेट में अक्सर प्रदर्शन सुधार शामिल होते हैं। इसके अतिरिक्त, ऐसे किसी भी ऐप को बंद कर दें जो इस समय आवश्यक नहीं है।
ये पृष्ठभूमि एप्लिकेशन सिस्टम संसाधनों का उपभोग कर सकते हैं, जिससे रिकॉर्डिंग गुणवत्ता कम हो सकती है। सॉफ़्टवेयर को अद्यतन रखकर और पृष्ठभूमि ऐप गतिविधि को कम करके, आप अपनी स्क्रीन रिकॉर्डिंग की सहजता और स्पष्टता को महत्वपूर्ण रूप से बढ़ा सकते हैं।
आपकी रिकॉर्ड की गई सामग्री को बढ़ाना
एक बार जब आप Z Flip 5 की स्क्रीन रिकॉर्डिंग सुविधा का उपयोग करके सामग्री कैप्चर कर लेते हैं, तो अगला कदम आपके वीडियो को बेहतर बनाना है। डिवाइस स्वयं अंतर्निहित संपादन टूल प्रदान करता है, जिससे आप अपनी रिकॉर्डिंग को आसानी से ट्रिम, समायोजित और बढ़ा सकते हैं। अधिक परिष्कृत संपादन आवश्यकताओं के लिए, जैसे प्रभाव जोड़ना, बदलाव, या जटिल ऑडियो संपादन, ऐप स्टोर में उपलब्ध तृतीय-पक्ष ऐप्स का उपयोग करने पर विचार करें।
ये एप्लिकेशन आपके कच्चे फुटेज को पेशेवर दिखने वाली सामग्री में बदलकर, संपादन क्षमताओं की एक विस्तृत श्रृंखला प्रदान कर सकते हैं। चाहे आप व्यक्तिगत यादों या सार्वजनिक साझाकरण के लिए वीडियो बना रहे हों, ये उपकरण आपकी रिकॉर्डिंग को अगले स्तर तक बढ़ाने में मदद कर सकते हैं।
पूछे जाने वाले प्रश्न अनुभाग
मैं Samsung Galaxy Z Flip 5 पर कितने समय तक स्क्रीन रिकॉर्ड कर सकता हूं?
गैलेक्सी Z फ्लिप 5 पर स्क्रीन रिकॉर्डिंग की अवधि मुख्य रूप से आपके डिवाइस के उपलब्ध स्टोरेज और बैटरी जीवन पर निर्भर करती है। रिकॉर्डिंग के लिए कोई पूर्व निर्धारित समय सीमा नहीं है, जब तक पर्याप्त भंडारण स्थान और बैटरी पावर है तब तक लंबे समय तक कैप्चर करने की अनुमति मिलती है।
क्या स्क्रीन रिकॉर्डिंग को सीधे Z Flip 5 पर संपादित करना संभव है?
हां, आप स्क्रीन रिकॉर्डिंग को सीधे Z Flip 5 पर संपादित कर सकते हैं। डिवाइस बुनियादी संपादन उपकरण प्रदान करता है जो आपको अपनी रिकॉर्डिंग को ट्रिम करने, क्रॉप करने और कुछ समायोजन करने की अनुमति देता है। अधिक उन्नत संपादन के लिए, आप तृतीय-पक्ष ऐप्स का उपयोग करना चाह सकते हैं।
क्या मैं अपने गैलेक्सी Z फ्लिप 5 पर उच्च रिज़ॉल्यूशन में स्क्रीन गतिविधियों को रिकॉर्ड कर सकता हूँ?
बिल्कुल, गैलेक्सी जेड फ्लिप 5 स्पष्ट और विस्तृत फुटेज कैप्चर करने, उच्च-रिज़ॉल्यूशन स्क्रीन रिकॉर्डिंग का समर्थन करता है। यह सुविधा प्रस्तुतियों, ट्यूटोरियल या गेमिंग सत्रों के लिए उच्च-गुणवत्ता वाले वीडियो रिकॉर्ड करने के लिए विशेष रूप से फायदेमंद है।
मैं अपने Z Flip 5 से स्क्रीन रिकॉर्डिंग कैसे एक्सेस और साझा कर सकता हूं?
Z Flip 5 पर स्क्रीन रिकॉर्डिंग स्वचालित रूप से डिवाइस की फोटो गैलरी में सहेजी जाती है। आप अपनी होम स्क्रीन पर गैलरी ऐप पर नेविगेट करके उन तक पहुंच सकते हैं। साझा करने के लिए, बस रिकॉर्डिंग का चयन करें और इसे ईमेल, सोशल मीडिया या अन्य मैसेजिंग ऐप्स के माध्यम से भेजने के लिए शेयर विकल्प का उपयोग करें।
क्या मैं अपने Samsung Galaxy Z Flip 5 पर वीडियो कॉल रिकॉर्ड कर सकता हूँ?
हाँ, आप कर सकते हैं सामान्य कॉल रिकॉर्ड करें और अपने Samsung Galaxy Z Flip 5 पर वीडियो कॉल करें। बस कॉल से पहले या उसके दौरान स्क्रीन रिकॉर्डिंग सुविधा शुरू करें। हालाँकि, गोपनीयता कारणों से दूसरे पक्ष को सूचित करना याद रखें और बातचीत रिकॉर्ड करने के संबंध में कानूनी आवश्यकताओं का पालन करें।
स्क्रीन रिकॉर्डिंग गैलेक्सी Z फ्लिप 5 की बैटरी लाइफ को कैसे प्रभावित करती है?
स्क्रीन रिकॉर्डिंग, विशेष रूप से उच्च रिज़ॉल्यूशन पर, गैलेक्सी जेड फ्लिप 5 पर महत्वपूर्ण मात्रा में बैटरी पावर की खपत कर सकती है। बैटरी जीवन पर प्रभाव रिकॉर्डिंग अवधि और सेटिंग्स के आधार पर भिन्न होता है। पूरी बैटरी के साथ या विस्तारित सत्रों के लिए चार्जर से कनेक्ट होने पर रिकॉर्ड करने की सलाह दी जाती है।
हमारा निष्कर्ष
सैमसंग गैलेक्सी जेड फ्लिप 5 पर स्क्रीन रिकॉर्डिंग सुविधा एक बहुमुखी उपकरण है जो संभावनाओं की दुनिया खोलती है। चाहे आप गेम में जीत हासिल कर रहे हों, निर्देशात्मक सामग्री बना रहे हों, या वीडियो कॉल सहेज रहे हों, Z Flip 5 इसे आसान और आनंददायक बनाता है। अपने डिजिटल क्षणों को आसानी से कैप्चर करने, बनाने और साझा करने के लिए इस सुविधा को अपनाएं।
अपने Samsung Galaxy Z Flip 5 की स्क्रीन रिकॉर्डिंग सुविधा को खोजने और उसका अधिकतम लाभ उठाने का आनंद लें!






एक जवाब लिखें