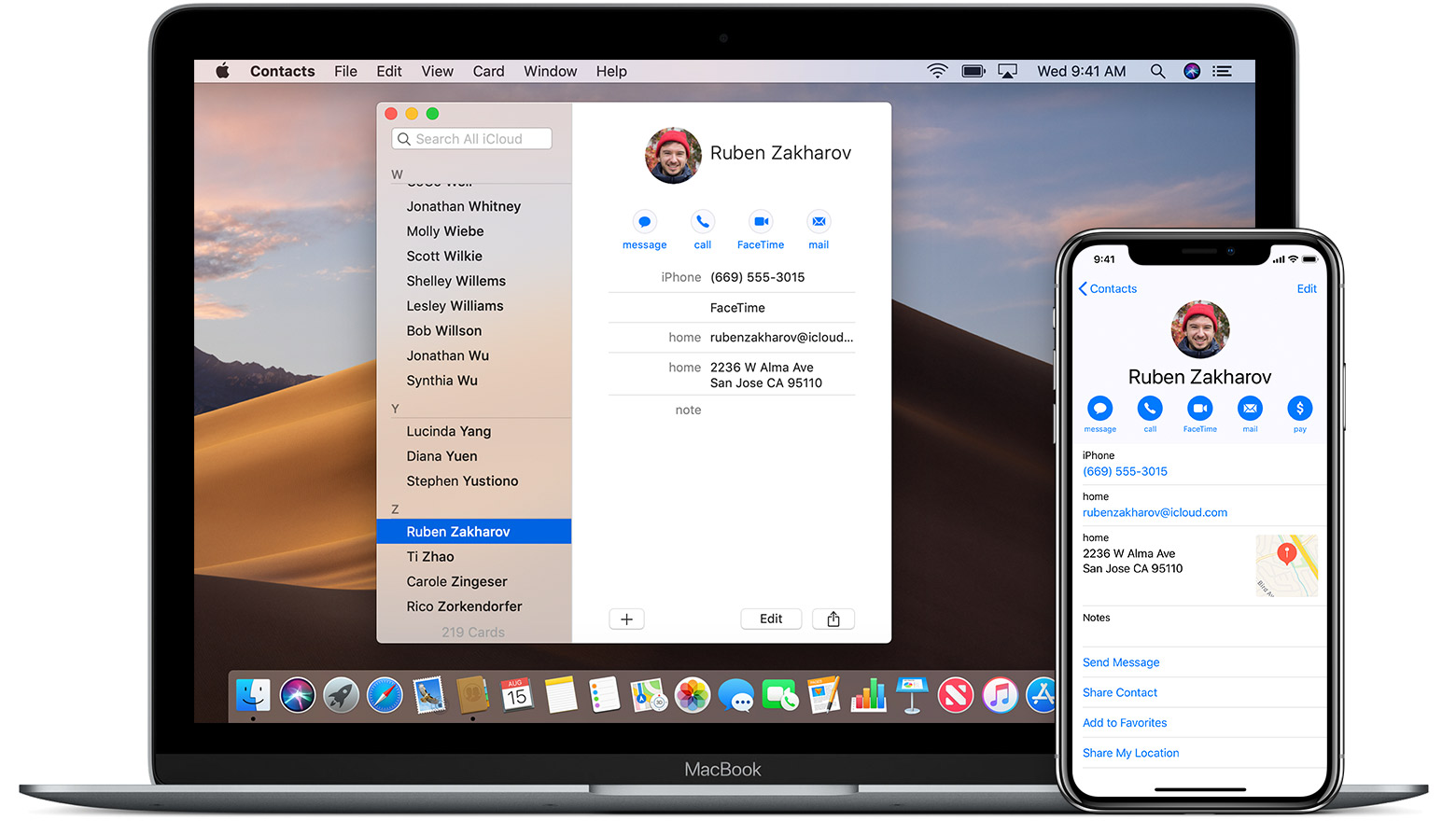
सब नया ऐप्पल रिमाइंडर ऐप iOS 13 पर भी MacOS, नई घंटियाँ और सीटी जैसी कई सुविधाएँ। सुविधाओं में से एक आपके रिमाइंडर्स को व्यवस्थित करने की क्षमता है, उन्हें नई सूचियों में असाइन करना। इसलिए बहुत से उपयोगकर्ता अपने कार्यों को व्यवस्थित करने के लिए आइटम को विशिष्ट सूचियों में व्यवस्थित करना पसंद करते हैं। उदाहरण के लिए, आपके पास अलग-अलग प्राथमिकता के इतने सारे मदों के साथ एक सामान्य टू-डू सूची हो सकती है। जैसा कि आप उस सूची के माध्यम से काम करते हैं, आप कुछ कार्य प्रगति सूची या पूर्ण सूची बनाना चाहते हैं और आइटम भी ले जा सकते हैं। जो आपको अधिक उत्पादक बनाता है और तनाव कम करता है!
संबंधित:
- iOS 15 पर क्रैश हो रहे ऐप्स को कैसे ठीक करें
- Homepod रेडियो स्टेशन: सर्वश्रेष्ठ 20+ स्टेशन खेलने के लिए
- IOS 15 के साथ iPhone होम स्क्रीन विजेट में शॉर्टकट कैसे जोड़ें
- कैसे एक जमे हुए और प्रतिक्रिया नहीं करने वाले कंप्यूटर को ठीक करें
- IPhone और iPad पर फ़ोटो ऐप में छवियों को कैसे छिपाएँ
- ट्विटर के "न्यूज फॉर यू" नोटिफिकेशन को कैसे डिसेबल करें
अपने मैकबुक पर सूचियों के बीच रिमाइंडर आइटम ले जाएँ
आपके लिए वस्तुओं को स्थानांतरित करने के लिए, आपको सबसे पहले ब्राउज़ करने की आवश्यकता होगी और सूची से उन वस्तुओं का चयन भी करना होगा जिन्हें आप इसे बाहर ले जाना चाहते हैं।
- सूची में किसी आइटम के दाईं ओर ले जाते हुए सफेद स्थान पर टैप करें
- सूची से एकाधिक आइटमों का चयन करने के लिए कमांड+टैप या स्पेस+टैप का उपयोग करें
- यदि आपने उन सभी वस्तुओं का चयन कर लिया है जिन्हें आप स्थानांतरित करना चाहते हैं
- अंत में, आइटम खींचें और फिर उन्हें लक्ष्य सूची बनाने में छोड़ दें अपने iPhone पर सूचियों के बीच कई रिमाइंडर आइटम ले जाएँ
RSI आईओएस 13 नए Apple का समर्थन करें रिमाइंडर ऐप. अपने iPhone पर रिमाइंडर सूचियों के बीच आइटम ले जाने पर ड्रैग एंड ड्रॉप सुविधा आसानी से आती है। आरंभ करने के लिए, कृपया अपना रिमाइंडर ऐप खोलें और एक रिमाइंडर सूची चुनें।
एकाधिक रिमाइंडर आइटम को एक सूची से दूसरी सूची में ले जाना
यहाँ हमारे उदाहरण से, हम अपनी सभी बेकिंग आपूर्तियों को मुख्य किराने की सूची से 'बेकिंग आपूर्तियाँ' नामक दूसरी सूची में स्थानांतरित कर रहे हैं। स्रोत अनुस्मारक सूची खोलें (हमारे उदाहरण 'किराने' में) उन वस्तुओं का चयन करें जिन्हें आप स्थानांतरित करना चाहते हैं।
- जिस आइटम को आप स्थानांतरित करना चाहते हैं, उसके दाईं ओर रिक्त स्थान पर क्लिक करके रखें
- बिंदु पर दबाते समय, आप आइटम को थोड़ा सा दाईं ओर खींचेंगे
- अब आपको एक एनीमेशन दिखाई देगा जहां रिमाइंडर आइटम हिलता हुआ प्रतीत होता है
- अपनी पहली उंगली को छोड़े बिना, उस सूची में अन्य मदों पर क्लिक करें जिन्हें आप स्थानांतरित करना चाहते हैं जब आप स्थानांतरित करने के लिए और आइटम जोड़ते हैं, उदाहरण के लिए, उन पर क्लिक करना, तो गिनती अपडेट हो जाती है।
- आइटम के मध्य में या तुरंत दाईं ओर क्लिक करना सबसे अच्छा काम करता है।
- चयनित आइटम को आपके द्वारा चुने गए पहले आइटम में जोड़ा जाएगा
- आप अपने चयन के पक्ष में रिमाइंडर आइटम की संख्या देखने जा रहे हैं। जब आप अपने चयन में नए आइटम जोड़ते हैं तो यह बदल जाता है।
- पहला इशारा जारी किए बिना (क्लिक और होल्ड), 'पर क्लिक करेंसूचियाँ' अपनी स्क्रीन के ऊपर बाईं ओर दूसरी उंगली का उपयोग करें।
ड्रैग एंड ड्रॉप रिमाइंडर जिसे आपने इसकी डेस्टिनेशन लिस्ट में चुना है।
- वह सूची चुनें जिसे आप चाहते हैं और आइटम जिसमें स्थानांतरित किया जाना है
- अपना क्लिक जारी करें। यह स्वचालित रूप से उन सभी वस्तुओं को जोड़ देगा जिन्हें आपने नई सूची में चुना था
डबल आइटम एक नई रिमाइंडर सूची में स्थानांतरित किए गए
दोहरे आइटमों का चयन करने और उन्हें अन्य रिमाइंडर सूचियों में फिर से असाइन करने के विचार के अभ्यस्त होने में कुछ कोशिशें लग सकती हैं। अंत में, यह काफी संवेदनशील और सहज ज्ञान युक्त है।
अपने रिमाइंडर से किसी एक आइटम की सूची बदलें
यह बिल्कुल सीधा-आगे है।
आप सूची में आइटम के दाईं ओर क्लिक करके कहीं भी एक आइटम का चयन कर सकते हैं और आप परिचित को देखने जा रहे हैं I 'आइकन आइटम के बगल में दिखाई दे रहा है।
- पर क्लिक करें 'iआइकन नीचे की ओर स्क्रॉल कर रहा है
- पर क्लिक करें 'iरिमाइंडर आइटम में परिवर्तन करने के लिए आइकन।
- को चुनिए 'सूची' स्क्रीन के नीचे
- आप प्राथमिकता दे सकते हैं, स्थान-आधारित रिमाइंडर्स सेट कर सकते हैं, यहां और भी बहुत कुछ।
- उस नई सूची का चयन करें जिसे आप चाहते हैं कि आइटम को असाइन किया जाए
- अपनी स्क्रीन के ऊपरी दाएं कोने में हो गया पर क्लिक करें
आश्चर्यजनक रूप से आप किसी भी सूची में आइटमों को फिर से व्यवस्थित करने के लिए केवल खींचकर और छोड़ कर सूची में आइटमों को स्थानांतरित कर सकते हैं।
आप अपने रिमाइंडर आइटम की कॉपी बना सकते हैं और कॉपी को एक नई सूची में ले जा सकते हैं और अपने Mac पर रिमाइंडर आइटम के साथ काम करते समय मूल सूची को बरकरार रख सकते हैं।
ऐसा करने में सक्षम होने के लिए, जब आपके पास सबसे अधिक एक या अधिक अनुस्मारक हों, तो पर टैप करें संपादित करें > शीर्ष रिमाइंडर्स मेनू से कॉपी करें और वह सूची चुनें जिसमें आप इन आइटम्स को ले जा रहे हैं। इन आइटम्स को नई सूची में छोड़ने के लिए अगला टैप संपादित करें और पेस्ट करें चुनें।
निर्णय;
मुझे यकीन है कि आप हमारे नए को आजमाने के लिए उत्साहित हैं रिमाइंडर ऐप आपके iPhone और Mac पर। कृपया नीचे दी गई टिप्पणियों का उपयोग करके हमें बताना न भूलें यदि आपके कोई प्रश्न या चिंताएँ हैं या यदि आप अपने कुछ पसंदीदा रिमाइंडर टिप्स और ट्रिक्स भी साझा करना पसंद करते हैं।
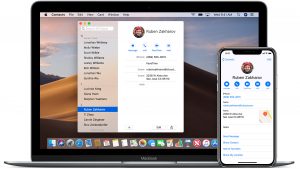






एक जवाब लिखें