
क्या आप इसका सामना कर रहे हैं? सुरक्षा नीति कैमरे के उपयोग को रोकती है आपके फोन पर अधिसूचना? खैर, यह एक सामान्य समस्या है जो आपके डिवाइस पर उत्पन्न हो सकती है। यदि आप इन समस्याओं का सामना कर रहे हैं, तो चिंता न करें। नीचे चरण-दर-चरण मार्गदर्शिका दी गई है कि आप कम समय में समस्याओं को कैसे ठीक कर सकते हैं।
सुरक्षा नीति को कैसे ठीक करें कैमरे के उपयोग को रोकें

विधि 1: सेंसर की जाँच करें
ठीक है, सबसे पहले आपको अपने डिवाइस सेंसर की जांच करनी है। यदि सेंसर बंद है, तो आपको इसे फिर से चालू करना चाहिए। आपके डिवाइस के कुछ सेंसर में कैमरा, माइक्रोफ़ोन, जायरोस्कोप और एक्सेलेरोमीटर शामिल हैं। ऐसा करने के लिए, नीचे दिए गए चरणों का पालन करें।
चरण १: अपने Android फ़ोन पर, स्क्रीन के ऊपर से नीचे की ओर स्वाइप करें। अब सर्च करें सेंसर बंद टाइल त्वरित सेटिंग्स मेनू में। अब यदि आइकन नीला और प्रकाशित है, तो इसका अर्थ है कि सेंसर बंद है। इसे बंद करने के लिए आपको इसे फिर से टैप करना होगा।
हालाँकि, यदि त्वरित सेटिंग्स पर कोई सेंसर ऑफ टाइल नहीं है, तो आपको इसे त्वरित सेटिंग्स मेनू में प्रदर्शित करने के लिए डेवलपर विकल्पों पर जाना होगा। अब शुरू करने के लिए, डेवलपर विकल्प खोलकर चालू करें सेटिंग और दोहन फ़ोन के बारे में > सॉफ़्टवेयर जानकारी. अगला, टैप करें निर्माण संख्या डेवलपर विकल्प चालू करने के लिए सात बार।
इसके बाद वापस जाएं सेटिंग और इस बार, आपको देखना चाहिए डेवलपर विकल्प नीचे फ़ोन के बारे में. नल डेवलपर विकल्प, और के लिए देखो त्वरित सेटिंग्स डेवलपर टाइलें. इसके बाद, इसके आगे वाले स्विच को चालू करें सेंसर बंद. यह जोड़ देगा सेंसर बंद टाइल को शीग्र सेटिंग्स मेनू.
अब आप वापस जा सकते हैं और खोलने के लिए अपनी डिवाइस स्क्रीन के ऊपर से नीचे की ओर स्वाइप कर सकते हैं शीग्र सेटिंग्स मेन्यू। के लिए खोजें सेंसर टाइल और यदि यह नीला है, तो इसे चालू करने के लिए टैप करें बंद.
हालाँकि, यदि सेंसर पहले से बंद है, तो इसे चालू करने के लिए टैप करें और फिर इसे बंद करने के लिए फिर से टैप करें। इससे आपके फोन पर कैमरों के उपयोग को रोकने के लिए सुरक्षा नीति को ठीक करने में मदद मिलनी चाहिए।
यदि समस्या बनी रहती है, तो दूसरी विधि पर जाएँ।
विधि 2: कैमरा कैश साफ़ करें
क्या आप जानते हैं कि आपके कैमरा कैश को खाली करने से किसी भी सॉफ़्टवेयर बग से छुटकारा मिल सकता है जो आपके डिवाइस पर सुरक्षा समस्याएँ पैदा कर रहा है? खैर, यह आपके फ़ोन पर आपके कैमरा कैश को साफ़ करने का समय है। ऐसा करने के लिए, नीचे दिए गए चरणों का पालन करें।
- अपने फोन सेटिंग ऐप में जाएं।
- ऐप्स पर टैप करें और चुनें कैमरा
- सबसे पहले, टैप करें सेना रोकें स्क्रीन के निचले दाएं कोने में। यह कैमरा ऐप को बैकग्राउंड में चलने से रोक देगा।
अगला, टैप करें भंडारण। थपथपाएं कैश को साफ़ करें स्क्रीन के नीचे बटन। अब जब आप कैश को नीचे देखते हैं प्रयुक्त स्थान, आपको 0 B दिखाई देगा। इससे पता चलता है कि कैमरा ऐप को साफ़ कर दिया गया है। कैमरा फिर से खोलने का प्रयास करें और देखें कि क्या समस्या हल हो गई है।
विधि 3: अपने फोन को पुनरारंभ करें
इस सामान्य समस्या को ठीक करने के लिए आपको अपने Android फ़ोन को पुनरारंभ करने की आवश्यकता हो सकती है। अपने फ़ोन को पुनरारंभ करने के लिए, नीचे दिए गए चरणों का पालन करें।
- प्रेस और साइड बटन और वॉल्यूम डाउन बटन को एक साथ होल्ड करें.
- अगला, टैप करें पुन: प्रारंभ करें।
- पूर्ण। आपका Android फ़ोन बंद हो जाएगा और फिर से चालू हो जाएगा।
विधि 4: अपने Android को अपडेट करें
यह एक और अच्छा तरीका हो सकता है जिसका उपयोग आप समस्या को ठीक करने के लिए कर सकते हैं। अपने Android फ़ोन को अपडेट करने से यह सुनिश्चित होगा कि आपके डिवाइस सॉफ़्टवेयर में कोई बग नहीं है। अपने फोन को अपडेट करने के लिए नीचे दिए गए चरणों का पालन करें।
- अपनी खोलो फोन सेटिंगस.
- अगला, खोजें और टैप करें सॉफ्टवेयर अद्यतन.
- अब टैप करें डाउनलोड करो और इंस्टॉल करो एक नए सॉफ़्टवेयर अद्यतन की जाँच करने के लिए।
- यदि कोई अपडेट उपलब्ध है, तो आपको इसे वहां देखना चाहिए और टैप करके इसे अपडेट करने का प्रयास करना चाहिए अद्यतन डाउनलोड करे.
विधि 5: कैमरा सेटिंग रीसेट करें
यदि आपके पास अभी भी आपके Android फ़ोन पर ये सुरक्षा समस्याएँ हैं, तो यह आपके फ़ोन कैमरा सेटिंग्स को रीसेट करने का समय है। ऐसा करना बहुत ही सरल और सीधा है।
- अपनी फ़ोन सेटिंग खोलें और ऐप्स पर टैप करें।
- खटखटाना कैमरा और फिर कैमरा सेटिंग।
- चुनते हैं सेटिंग्स को दुबारा करें.
- अंत में, टैप करें रीसेट पुष्टि करने के लिए।
विधि 6: अपने डिवाइस एडमिन ऐप्स की जाँच करें
प्रत्येक श्रेणी के लिए अलग डिवाइस एडमिन ऐप जो आपको कुछ ऐप्स को आपके डिवाइस के विशिष्ट कार्यों पर प्रशासनिक नियंत्रण देने की अनुमति देता है। आप अपने स्क्रीन अनलॉक प्रयास की निगरानी के लिए इस विधि का उपयोग कर सकते हैं, आप अपने फ़ोन पर अपने सभी डेटा को मिटाने के लिए भी इस विधि का अनुसरण कर सकते हैं। इसको चेक करने के लिए…
- सेटिंग्स.
- खटखटाना बॉयोमीट्रिक्स और सुरक्षा।
- चुनते हैं अन्य सुरक्षा सेटिंग्स
- और टैप करें डिवाइस एडमिन ऐप्स.
यह आपको उन ऐप्स की सूची दिखाएगा जिन्हें आप एडमिन एक्सेस दे सकते हैं। आप अपने Android पर एडमिन एक्सेस वाले ऐप्स देखने के लिए भी जांच कर सकते हैं। यदि आप कैमरे से संबंधित कुछ भी देखते हैं, तो उसे निष्क्रिय करने के लिए उस पर टैप करें।
विधि 7: डिवाइस सुरक्षा कैश साफ़ करें
यदि आपके फ़ोन पर कैमरा सुरक्षा समस्या अभी भी बनी रहती है, तो आपको इसे साफ़ करने का प्रयास करना चाहिए डिवाइस सुरक्षा कैश. यह समस्या निवारण आपके फ़ोन पर समस्या का समाधान कर सकता है। यह करने के लिए,
- सेटिंग
- ऐप्स पर टैप करें।
- चयन क्रमबद्ध आइकन के दाईं ओर आपके ऐप्स.
- अगला, बगल में स्थित स्विच को चालू करें सिस्टम ऐप्स दिखाएँ, और टैप करें OK
- नीचे स्क्रॉल करें और टैप करें डिवाइस सुरक्षा।
- अगला टैप भंडारण.
- अंत में टैप करें कैश को साफ़ करें स्क्रीन के निचले भाग में
खैर, इस पोस्ट में, हम आपको दिखाएंगे कि आप कैसे आसानी से ठीक कर सकते हैं कैमरे के उपयोग को रोकने के लिए सुरक्षा नीति अपने सैमसंग फोन पर।
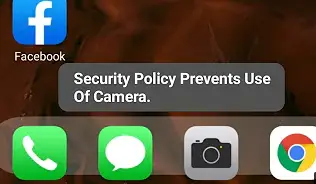
फिक्स सुरक्षा नीति सैमसंग फोन पर कैमरे के उपयोग को रोकें
मान लीजिए कि आप अपना सैमसंग गैलेक्सी फोन कैमरा खोलना चाहते हैं और यहां आपको एक बग दिखाई देता है जो आपको बताता है कि सुरक्षा नीति आपके डिवाइस पर कैमरे के उपयोग को रोकती है। तुम्हे क्या करना चाहिए? खैर, बहुत से लोग कुछ समय से अपने सैमसंग फोन पर इन बगों का अनुभव कर रहे हैं। विशेष रूप से सैमसंग S10, S20, S21, S22, S23 और यहां तक कि सैमसंग A-सीरीज़ जैसे A50, A51, A10, A11, A12, A20, A21, A22, A31, A14, A13, A32, A33 का उपयोग करने वाले , A34, A52, A53, A54 और F41 पर और M-सीरीज़ के साथ-साथ M10, M12, M30, M20, M12, M13, M14 और बहुत कुछ।
ऐसे में हो सकता है कि यह समस्या आपके डिवाइस में मौजूद कुछ खास ऐप्स की वजह से हो। तो सबसे पहले आप इस तरह के ऐप पर जाकर सर्च करें सेटिंग -> "बॉयोमीट्रिक्स और सुरक्षा"->"अन्य सुरक्षा सेटिंग्स"->"डिवाइस व्यवस्थापक ऐप्स. यहां आप देखेंगे कि किन ऐप्स के कारण समस्या हो रही है।
यदि आप अभी भी कैमरे का उपयोग नहीं कर पा रहे हैं, तो मेरा सुझाव है कि आप अपने फ़ोन को सुरक्षित मोड में रखें और यह देखने के लिए पुनः प्रयास करें कि क्या आप कैमरे का उपयोग कर सकते हैं। अगर आपका डिवाइस डालने के बाद कैमरा ठीक काम कर रहा है सुरक्षित मोड, तो इस बात की संभावना है कि समस्या किसी तृतीय-पक्ष ऐप से आ रही है।
सैमसंग को सेफ मोड में कैसे रखें
चरण 1: दबाकर रखें बिजली बटन जब तक आप पावर ऑफ आइकन नहीं देखते।
चरण 2: अब दबाकर रखें बिजली बंद आइकन जब तक आप सुरक्षित मोड नहीं देखते।
चरण 3: अंत में पर टैप करें सुरक्षित मोड आइकन और आपका सैमसंग सेफ मोड में चला जाएगा।
अब आपको स्क्रीन के नीचे बाईं ओर एक सेफ मोड इंडिकेटर दिखाई देना चाहिए।
अब अपना कैमरा ऐप खोलने का प्रयास करें। यदि ऐप बिना किसी समस्या के खुलता है, तो आपको पता होना चाहिए कि कोई ऐप समस्या पैदा कर रहा है। ऐप्स की पहचान करने के लिए, उन ऐप्स की जांच करें जिन्हें आपने अपने फ़ोन में सबसे अंत में इंस्टॉल किया था, और Google Play Store पर जाकर या अपने फ़ोन की सेटिंग के माध्यम से ऐप को अनइंस्टॉल कर दें।
ऐप को अनइंस्टॉल करने के लिए आप जिस अन्य विधि का उपयोग कर सकते हैं, वह है ऐप आइकन को दबाकर रखना और अगला टैप करना स्थापना रद्द करें, फिर टैप करें ठीक है. अब, कैमरा ऐप को फिर से खोलने का प्रयास करें और देखें कि क्या "सुरक्षा नीति कैमरे के उपयोग को रोकती है" जारी रहती है, फिर कैमरा और डिवाइस सुरक्षा कैश को फिर से साफ़ करने का प्रयास करें।
फैक्टरी अपने सैमसंग फोन को रीसेट करें
अपने सैमसंग फोन को रीसेट करना एक और तरीका है जो काम कर रहा है। कई लोगों ने इस उपाय को कारगर पाया। आगे बढ़ने से पहले, सुनिश्चित करें कि आप अपने सैमसंग फोन का बैकअप लें और फिर एक पूर्ण फ़ैक्टरी रीसेट करें।
अपने डिवाइस को फ़ैक्टरी रीसेट करने के लिए, दबाकर रखें ध्वनि तेज और पावर बटन डिवाइस के वाइब्रेट होने और Android रिकवरी मोड दिखाई देने तक एक साथ। विकल्प के प्रकट होने के लिए 30 सेकंड तक प्रतीक्षा करें और फिर चयन करें साफ कर लें डेटा / फ़ैक्टरी रीसेट करें.
OR
-
से सेटिंग, खोजें और चुनें फ़ैक्टरी डेटा रीसेट.
-
अगला, टैप करें फ़ैक्टरी डेटा रीसेट फिर से और फिर जानकारी की समीक्षा करें।
-
जब आप तैयार हों, तो स्वाइप करें और टैप करें रीसेट.
- अपना डिवाइस पिन दर्ज करें और अगला टैप करें।
- उसके बाद, आपका फ़ोन रीसेट हो जाएगा; जब यह वापस चालू होता है, तो यह आरंभिक सेटअप स्क्रीन से शुरू होगा।
बस इतना ही। आप नहीं देखेंगे सुरक्षा नीति कैमरे के उपयोग को रोकती है अपने सैमसंग फोन पर फिर से।
फिक्स्ड "सुरक्षा नीति कैमरे के उपयोग को रोकती है"
मेरा मानना है कि अब तक आप अपने Android फोन पर "सुरक्षा नीति कैमरे के उपयोग को रोकता है" को ठीक करने में सक्षम होना चाहिए। आप अपने सैमसंग फोन पर भी सभी तरीकों का इस्तेमाल कर सकते हैं।






टिप्पणियां (3)