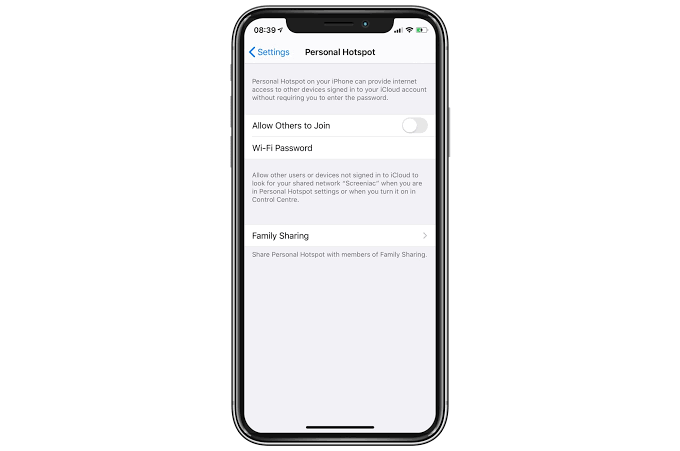
सुविधाओं में से एक हम में से कई अपने डिवाइस पर एक व्यक्तिगत हॉटस्पॉट को कभी नहीं छोड़ना चाहेंगे। यह आसान है, जिससे हम अपने डिवाइस सेलुलर नेटवर्क को मैकबुक या आईपैड जैसे अन्य उपकरणों से जोड़ सकते हैं।
अफसोस की बात है कि हमें कुछ रिपोर्टें मिल रही हैं कि नया iOS 15 व्यक्तिगत हॉटस्पॉट पर कुछ समस्याएँ पैदा कर रहा है। नीचे हम आपको दिखा रहे हैं कि iOS 15 पर पर्सनल हॉटस्पॉट कैसे ठीक करें।
IOS 15 में व्यक्तिगत हॉटस्पॉट समस्याओं को कैसे ठीक करें
अभी के लिए, हम इस समस्या का ठीक-ठीक कारण नहीं बता सकते हैं। हालांकि, हम जानते हैं कि यह एक मामूली समस्या है जिसे रिपेयर बार में ले जाए बिना ठीक किया जा सकता है।
यदि आप वर्तमान में अपने iPhone पर इन समस्याओं का सामना कर रहे हैं, तो सबसे पहले, पावर डाउन करें और डिवाइस को पुनरारंभ करें। उसके बाद, जांचें कि क्या व्यक्तिगत हॉटस्पॉट आपके iPhone पर सक्षम है।
ऐसा करने के लिए, पर जाएं सेटिंग > निजी हॉटस्पॉट. हो सकता है कि आप यह देखने के लिए कि क्या उनके पास कोई पूरक समाधान है, अपने कैरियर पेज को भी देखना चाहेंगे।
यदि आपका व्यक्तिगत हॉटस्पॉट अभी भी प्रकट नहीं होता है, तो आपको अपने कैरियर को कॉल करना चाहिए। हो सकता है कि उन्होंने इसे अपने अंत से अक्षम कर दिया हो।
एक और युक्ति है कि आप अपने आईफोन को नवीनतम में अपग्रेड करें आईओएस 15. इसलिए सुनिश्चित करें कि आपका डिवाइस लेटेस्ट iOS 13 पर चल रहा है सेटिंग > सामान्य जानकारी > सॉफ्टवेयर अद्यतन.
यदि आप अभी भी व्यक्तिगत हॉटस्पॉट समस्याओं को ठीक नहीं कर सकते हैं। आपको कोशिश करनी चाहिए और नीचे दिए गए चरणों का पालन करके अपने कनेक्शन की जांच करनी चाहिए।
चरण १: अपने डिवाइस पर, पर जाएं सेटिंग > निजी हॉटस्पॉट. वाईफाई के नाम और पासवर्ड का ध्यान रखें।
चरण १: फिर भी पर्दे पर रहो
चरण १: अब उस डिवाइस पर जाएं जिसे आप पेयर करना चाहते हैं और वाईफाई को ऑफ और ऑन करें
चरण १: फिर सेलुलर डिवाइस वाईफाई नेटवर्क से कनेक्ट करें।
चरण १: पासवर्ड सही से डालें।
दूसरा तरीका ब्लूटूथ के माध्यम से कनेक्ट करने का प्रयास करना है। इसे आजमाने के लिए नीचे दिए गए चरणों का पालन करें।
चरण १: अपने सेल्युलर डिवाइस पर, पर जाएं सेटिंग > निजी हॉटस्पॉट. वाईफाई के नाम और पासवर्ड का ध्यान रखें।
चरण १: फिर भी पर्दे पर रहो।
चरण १: अपने डिवाइस पर, आप युग्मित करना चाहते हैं, ब्लूटूथ चालू करें
चरण १: इसके बाद ब्लूटूथ सेटिंग मेन्यू में जाएं। (सेटिंग > आईओएस उपकरणों के लिए ब्लूटूथ, ऐप्पल मेनू > सिस्टम प्राथमिकता > macOS उपकरणों के लिए ब्लूटूथ.)
चरण १: अगला सेलुलर डिवाइस चुनें।
आपको यह सुनिश्चित करना चाहिए कि सर्वोत्तम परिणाम प्राप्त करने के लिए ब्लूटूथ और डिवाइस वाईफाई दोनों सक्षम हैं। यदि आप अपने मैक या विंडो पीसी को कनेक्ट करने का प्रयास कर रहे हैं, तो आप यूएसबी केबल के माध्यम से हॉटस्पॉट कर सकते हैं।
बस आपको अपने डिवाइस को प्लग इन करना है और अपने कंप्यूटर पर नेटवर्क विकल्पों पर जाना है।
यदि इनमें से कोई भी तरीका काम नहीं करता है, तो यह आपकी नेटवर्क सेटिंग्स को रीसेट करने का समय है। के लिए जाओ सेटिंग > सामान्य जानकारी > रीसेट > नेटवर्क सेटिंग्स को रीसेट करें.
आप अपने iCloud खाते से लॉग आउट करने और फिर वापस लॉग इन करने का भी प्रयास कर सकते हैं। ऐसा करने के लिए, पर जाएँ सेटिंग्स एप्लिकेशन, अपने पर क्लिक करें एप्पल आईडी शीर्ष पर स्थित प्रोफ़ाइल कार्ड, नीचे की ओर स्क्रॉल करें और टैप करें साइन आउट. फिर, वापस साइन इन करें।
हम आशा करते हैं कि आपको यह लेख मददगार लगेगा और iOS 15 में अपग्रेड करने के बाद आपकी व्यक्तिगत हॉटस्पॉट समस्याओं को ठीक करने में भी सक्षम होगा।
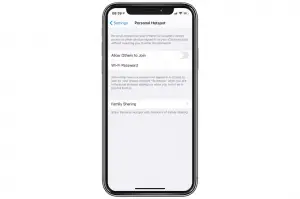






एक जवाब लिखें