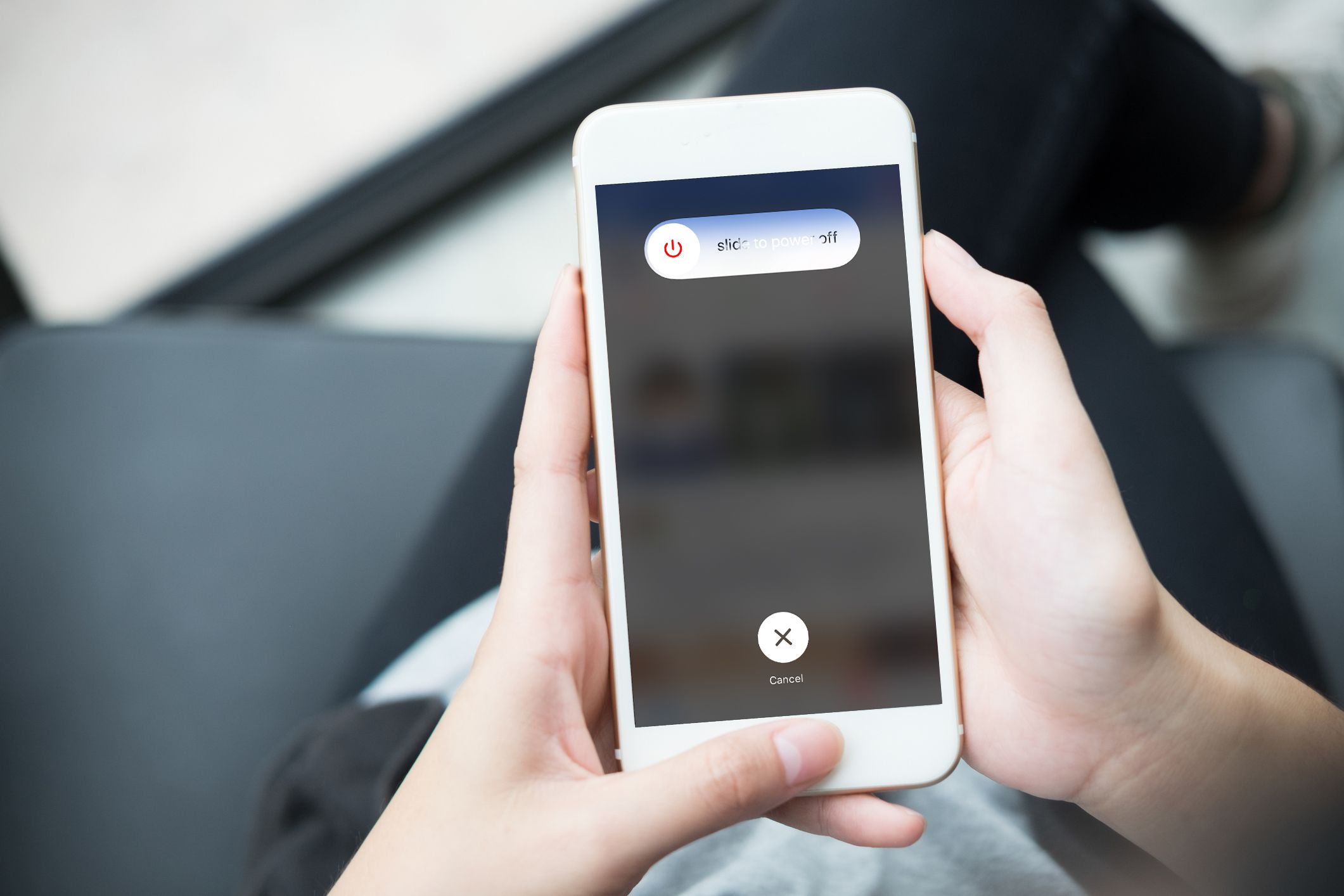
यह वह समय है जब बहुत से लोग सॉफ़्टवेयर अपडेट का अनुभव करना शुरू कर देंगे क्योंकि Apple ने आधिकारिक तौर पर iOS 15 को iOS XNUMX के साथ जारी कर दिया है iPhone 13 शृंखला। आपको पता होना चाहिए कि नवीनतम संस्करण में अपडेट करने से अधिक स्थिरता, अधिक सुरक्षा और अत्यधिक अनुकूलित किया जाएगा।
हालाँकि, यह कोई गारंटी नहीं है कि सॉफ़्टवेयर अपडेट में कोई ish नहीं है या केवल सकारात्मक परिणाम देगा। कुछ समस्या है जो विशेष रूप से iOS 15 पर सॉफ़्टवेयर अपडेट के साथ आती है। नीचे हम आपको iOS 15 में अपडेट करने के बाद Apple लोगो और ब्लैक स्क्रीन को ठीक करने के तरीके के बारे में बता रहे हैं। समाधान अपने iPhone पर किसी भी सॉफ़्टवेयर समस्या को ठीक करने के लिए, फिर ध्यान से पढ़ें और तदनुसार समस्या निवारण चरणों का पालन करें।
iPhone रीस्टार्ट होता रहता है 1: अपने Apple iPhone को फ़ोर्स रीस्टार्ट करें।
यह किसी भी iPhone या iOS समस्या को ठीक करने का सामान्य समाधान है। इसलिए यदि आपका iPhone अनंत बूट लूप में फंस गया है और Apple लोगो से आगे नहीं बढ़ पा रहा है या iOS 15 अपडेट के बाद यह काली स्क्रीन दिखा रहा है। एक फ़ोर्स रीस्टार्ट जादू कर सकता है। आप मॉडल के आधार पर विभिन्न तरीकों का उपयोग करके अपने iPhone को पुनः आरंभ करने के लिए मजबूर कर सकते हैं। उपयोग करने वाले iPhone 8, 8 प्लस या बाद में, नीचे दिए गए चरणों का पालन करें।
चरण १: प्रेस करें और जल्दी से जारी करें वॉल्यूम ऊपर बटन.
चरण १: प्रेस करें और जल्दी से जारी करें मात्रा नीचे बटन.
चरण १: अंत में दबाकर रखें पावर बटन जब तक Apple लोगो दिखाई नहीं देता।
आईफोन 7, 7 प्लस या इससे पहले का उपयोग करने वालों को नीचे दिए गए चरणों का पालन करना चाहिए।
चरण १: दबाकर रखें पावर बटन और होम बटन एक साथ जब तक डिवाइस बंद नहीं हो जाता और रीबूट नहीं हो जाता।
चरण १: अब जब Apple लोगो दिखाई दे, तो पावर और होम बटन दोनों को छोड़ दें। यदि आपका डिवाइस बूटअप है, तो आपको अपने iPhone को ठीक करने के लिए दूसरी और तीसरी विधि अपनानी चाहिए। हालाँकि, अगर यह फिर से Apple लोगो या काली स्क्रीन पर अटक जाता है, तो चौथी या पाँचवीं विधि पर जाएँ।
iPhone रीस्टार्ट होता रहता है 2: अपने Apple iPhone पर लंबित अपडेट इंस्टॉल करें।
पहले भी कहा जा चुका है कि पेंडिंग ऐप्स अपडेट इंस्टॉल करने से डिवाइस और परफॉर्मेंस में सुधार होगा और फोन में किसी भी तरह की खराबी को भी ठीक किया जा सकेगा। इसलिए सुनिश्चित करें कि सभी ऐप्स अप टू डेट हैं। याद रखें कि आपने अभी iOS 15 में अपग्रेड किया है और पिछले iOS संस्करण पर चलने वाले कुछ ऐप अस्थिर हो सकते हैं और अन्य सिस्टम फ़ंक्शन को प्रभावित कर सकते हैं।
चरण १: होम स्क्रीन पर, पर टैप करें ऐप स्टोर Apple स्टोर एप्लिकेशन खोलने के लिए।
चरण १: स्क्रीन के नीचे तक स्क्रॉल करें फिर टैप करें अपडेट. लंबित अपडेट वाले ऐप्स की सूची अब स्क्रीन पर दिखाई देगी।
चरण १: अलग-अलग ऐप को इंस्टॉल और अपडेट करने के लिए ऐप के नाम के आगे अपडेट बटन पर टैप करें।
चरण १: सभी लंबित ऐप्स को अपडेट करने के लिए टैप करें सभी बटन अपडेट करें स्क्रीन के ऊपरी-दाईं ओर।
अपडेट के बाद, हाल के सॉफ़्टवेयर परिवर्तनों को लागू करने और डिवाइस मेमोरी को रीफ़्रेश करने के लिए अपने iPhone को रीबूट करें।
iPhone रीस्टार्ट होता रहता है 3: अपने iPhone पर सभी सेटिंग्स रीसेट करें।
आईओएस 15 के अपडेट ने आपकी कुछ सिस्टम सेटिंग्स को स्वचालित रूप से ओवरराइड कर दिया होगा, जिससे आपके डिवाइस पर कुछ विरोध हो सकता है। इसे ठीक करने या साफ़ करने के लिए, आपको करना होगा सभी सेटिंग्स को रीसेट आपके आईफोन पर। ऐसा करने से कुछ समस्याएं ठीक हो जाएंगी, लेकिन ऑटो-अपडेट ओवरराइड सहित सभी अनुकूलित सेटिंग्स मिटा दी जाएंगी, जिससे सिस्टम फ़ंक्शन गड़बड़ हो गया। साथ ही, यह विधि आंतरिक मेमोरी पर किसी भी सहेजी गई जानकारी को प्रभावित नहीं करती है, इसलिए आपको फ़ाइलों का बैकअप लेने की आवश्यकता नहीं है। अपने iPhone को रीसेट करने के लिए नीचे दिए गए चरणों का पालन करें।
चरण १: अपने iPhone पर घर स्क्रीन, सेटिंग्स पर टैप करें
चरण १: नल सामान्य जानकारी
चरण १: अगला नीचे स्क्रॉल करें और टैप करें रीसेट.
चरण १: करने के लिए विकल्प चुनें सभी सेटिंग्स को रीसेट
चरण १: जारी रखने के लिए कहे जाने पर अब अपना डिवाइस पासकोड दर्ज करें।
चरण १: अब यह पुष्टि करने के लिए टैप करें कि आप अपना iPhone रीसेट करना चाहते हैं।
रीसेट के बाद, आपका iPhone अपने आप पुनरारंभ हो जाएगा। अक्षम की गई सभी सुविधाओं को फिर से सक्षम करना होगा।
iPhone 4 को पुनरारंभ करता रहता है: iPhone को iTunes के माध्यम से पुनर्प्राप्ति मोड में पुनर्स्थापित करें।
अपने iPhone को पिछले बैकअप से पुनर्स्थापित करना हो सकता है कि आपके डिवाइस को फिर से ठीक काम करने की आवश्यकता हो। इस प्रकार के रीसेट को करने के लिए, आपको एक विंडोज़ या मैक कंप्यूटर की आवश्यकता होगी जिसमें आईट्यून्स ऐप का नवीनतम संस्करण स्थापित हो। याद रखें, यह प्रक्रिया आपके iPhone संग्रहण पर सहेजे गए सभी डेटा को हटा देगी, इसलिए यह अनुशंसा की जाती है कि आप अपने डिवाइस को पुनर्स्थापित करने से पहले अपनी महत्वपूर्ण फ़ाइलों और डेटा का बैकअप लें। अपने iPhone को पुनर्स्थापित करने के लिए, नीचे दी गई विधि का पालन करें।
चरण १: अपने पीसी पर, खोलें iTunes
चरण १: अब अपने iPhone डिवाइस को मूल USB केबल का उपयोग करते हुए और दबाए रखते हुए कंप्यूटर से कनेक्ट करें होम बटन.
चरण १: आपको जारी करना चाहिए होम बटन जब कनेक्ट टू आईट्यून्स स्क्रीन दिखाई देती है।
चरण १: अब आईट्यून्स आपको यह कहते हुए एक संदेश देगा कि उसने रिकवरी मोड में आपके आईओएस डिवाइस का पता लगाया है और आप अपने डिवाइस को रिस्टोर कर सकते हैं। पुनर्प्राप्ति मोड आरंभ करने के लिए डिवाइस नाम बटन पर टैप को पुनर्स्थापित करने के लिए iTunes के माध्यम से पुनर्स्थापित करें।
यदि आप iPhone X, iPhone XS, iPhone 11, आदि जैसे होम बटन के बिना Apple iPhone का उपयोग कर रहे हैं, तो आपको पुनर्प्राप्ति मोड में प्रवेश करने के लिए नीचे दिए गए चरणों का पालन करना चाहिए।
चरण १: USB/लाइटनिंग केबल का उपयोग करके अपने iPhone को कंप्यूटर से कनेक्ट करें।
चरण १: कनेक्ट होने पर, अपने कंप्यूटर पर आईट्यून खोलें।
चरण १: अपने आईओएस डिवाइस पर, वॉल्यूम अप बटन दबाएं और जल्दी से छोड़ दें।
चरण १: अगला, दबाकर रखें पावर बटन जब तक रिकवरी मोड स्क्रीन (आईट्यून्स स्क्रीन से कनेक्ट) प्रकट न हो जाए।
अंत में, आपको आईट्यून्स में अपने डिवाइस को पुनर्स्थापित करने के लिए बाकी ऑन-स्क्रीन निर्देशों का पालन करना चाहिए। पुनर्स्थापना प्रक्रिया को पूरा होने में सामान्य रूप से लगभग 15 मिनट लगते हैं। धैर्य रखें और जब तक पुनर्स्थापना प्रक्रिया समाप्त नहीं हो जाती, तब तक अपने iPhone को कंप्यूटर से डिस्कनेक्ट न करें।
iPhone रीस्टार्ट होता रहता है 5: अपने iPhone को DFU मोड में रखें और iTunes के जरिए iOS को रिपेयर करें।
यही अंतिम और एकमात्र उपाय है। दूषित ऑपरेटिंग सिस्टम जैसे प्रमुख सॉफ़्टवेयर मुद्दों से निपटने का यही एकमात्र समाधान है। प्रदर्शन कर रहा है DFU मोड को पुनर्स्थापित करें आपके डिवाइस को ऐसी स्थिति में रखेगा जो आईट्यून को बूट लोडर को सक्रिय किए बिना आपके आईओएस डिवाइस तक पहुंचने और सिंक करने की अनुमति देता है। इस प्रक्रिया के परिणामस्वरूप स्थायी डेटा हानि भी हो सकती है। कहा गया है कि आगे बढ़ने से पहले आपको अपनी फ़ाइल और डेटा का बैकअप भी लेना चाहिए।
चेतावनी: सुनिश्चित करें कि आपका iPhone किसी भी शारीरिक क्षति से प्रभावित नहीं है।
आपको आईओएस डिवाइस की जांच करनी चाहिए और सुनिश्चित करना चाहिए कि स्क्रीन टूटी नहीं है और यह पानी या किसी तरल पदार्थ से प्रभावित नहीं है।
उपयोग करने वाले iPhone 8, 8 प्लस, एक्स और बाद में डीएफयू मोड में प्रवेश करने के लिए इस विधि का पालन करना चाहिए।
चरण १: आपको मूल USB केबल या लाइटनिंग केबल का उपयोग करके अपने iPhone को कंप्यूटर से कनेक्ट करना चाहिए।
चरण १: कंप्यूटर पर iTunes खोलें।
चरण १: अपने iPhone को बंद कर दें जैसा कि आप सामान्य रूप से करते हैं यदि यह चालू है।
चरण १: प्रेस करें और जल्दी से जारी करें वॉल्यूम डाउन बटन और अंत में, दबाकर रखें साइड/पावर बटन जब तक स्क्रीन काली न हो जाए।
चरण १: जब आपका iPhone काला हो जाए, तो दबाकर रखें वॉल्यूम डाउन बटन जब आप साइड/पावर बटन दबाते रहें।
चरण १: जाने दो साइड/पावर बटन 5 सेकंड के बाद लेकिन दबाते रहें वॉल्यूम डाउन बटन जब तक आपका iPhone iTunes में दिखाई न दे।
चरण १: जब आप iTunes में iPhone देखते हैं, तो जाने दें वॉल्यूम डाउन बटन. आपका iPhone पहले से ही DFU मोड में चल रहा है और iTunes के माध्यम से अपडेट, डाउनग्रेड या रिस्टोर करने के लिए पूरी तरह तैयार है।
आईफोन 7 इस्तेमाल करने वालों को यह स्टेप फॉलो करना चाहिए।
चरण १: आपको मूल USB केबल या लाइटनिंग केबल का उपयोग करके अपने iPhone को कंप्यूटर से कनेक्ट करना चाहिए।
चरण १: प्रारंभिक iTunes कंप्यूटर पर।
चरण १: अपने iPhone को चालू से बंद करें
चरण १: प्रेस और नीचे पकड़ो शक्ति (नींद / जागो) और वॉल्यूम डाउन बटन एक साथ 8 सेकंड के लिए।
चरण १: मुक्त पावर (स्लीप/वेक) बटन लेकिन दबाए रखें वॉल्यूम डाउन बटन जब तक आईट्यून्स इस संदेश को संदेश नहीं देता: "iTunes ने पुनर्प्राप्ति मोड में एक iPhone का पता लगाया है".
चरण १: यदि आप संदेश देखते हैं तो वॉल्यूम डाउन बटन को छोड़ दें।
अब आपके आईफोन की स्क्रीन पूरी तरह से काली हो जाएगी। इससे पता चलता है कि आपने सफलतापूर्वक DFU मोड में प्रवेश कर लिया है। हालाँकि यदि स्क्रीन काली नहीं होती है या यह कुछ टेक्स्ट या लोगो दिखाता है, तो आपको फिर से शुरू करना होगा। IPhone 6s या इससे पहले का उपयोग करने वालों को DFU मोड में प्रवेश करने के लिए नीचे दिए गए चरणों का पालन करना चाहिए:
चरण १: आपको मूल USB केबल या लाइटनिंग केबल का उपयोग करके अपने iPhone को कंप्यूटर से कनेक्ट करना चाहिए।
चरण १: कंप्यूटर पर iTunes खोलें।
चरण १: यदि यह चालू है तो अपने iPhone को बंद कर दें।
चरण १: अब दबाकर रखें शक्ति (नींद / जागो) और होम बटन एक साथ लगभग 8 सेकंड के लिए
चरण १: अगला जारी करें शक्ति (नींद / जागो) बटन लेकिन दबाए रखें होम बटन जब तक आप आईट्यून्स संदेश को यह कहते हुए नहीं देखते कि उसने रिकवरी मोड में आईफोन का पता लगाया है।
चरण १: यदि आप वह संदेश देखते हैं तो होम बटन को छोड़ दें।
आपको यह देखना चाहिए कि आपका iPhone पूरी तरह से काला है जो इस बात का संकेत है कि आपने सफलतापूर्वक DFU मोड में प्रवेश कर लिया है। यदि यह काला नहीं होता है, तो आपको फिर से शुरू करना होगा।
iPhone पुनः आरंभ करना जारी रखता है, Apple लोगो या काली स्क्रीन पर अटक जाता है?
यदि ऊपर दी गई विधि का पालन करने के बाद भी आपको एक काली स्क्रीन दिखाई देती है या आपका iPhone खुद को फिर से चालू करता रहता है, तो यह तीसरे पक्ष के iOS मरम्मत और पुनर्प्राप्ति टूल की तलाश करने का समय है। आईट्यून्स की तरह ही अन्य सॉफ्टवेयर भी है जो आईओएस की प्रमुख समस्याओं को ठीक करने के लिए एक प्रोग्राम है।
आप उन टूल्स को अपने विंडो पीसी या मैक पर डाउनलोड कर सकते हैं। बस सबसे विश्वसनीय चुनें, जो ऑनलाइन अच्छी उपयोगकर्ता समीक्षा के साथ हैं, डाउनलोड करें और अपने आईओएस डिवाइस को ठीक करने के लिए वेबसाइट पर दिए गए निर्देशों का पालन करें। यदि आप इसे स्वयं नहीं कर सकते हैं, तो आगे की सहायता के लिए Apple सपोर्ट टीम से संपर्क करें या डिवाइस को देखने में आपकी सहायता के लिए आप उनके लिए Apple जीनियस बार पर जा सकते हैं।
हमें उम्मीद है कि आपको यह लेख मददगार लगा होगा। हमें यह बताने के लिए कमेंट बॉक्स का उपयोग करें कि कौन सी विधि आपके लिए काम करती है।






एक जवाब लिखें