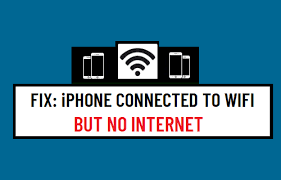
अपने iPhone को वाईफाई से कनेक्ट करने पर कभी-कभी ऐसा लग सकता है कि आप कनेक्ट हैं लेकिन तब इंटरनेट काम नहीं करेगा। सौभाग्य से, यदि यह समस्या आपके iPhone पर आती है तो इसे हल करने के कई तरीके हैं। यहां इसके लिए सबसे सामान्य समाधान दिए गए हैं iPhone 14, iPhone 13, iPhone 12, iPhone 11, और iPhone XS, iPhone SE।

अपनी नेटवर्क सेटिंग रीसेट करें
यदि आप वाई-फाई से जुड़े हुए हैं और फिर भी इंटरनेट का उपयोग करने में सक्षम नहीं हैं, तो अपनी नेटवर्क सेटिंग्स को रीसेट करने का प्रयास करें। ऐसा करने के लिए सेटिंग्स में जाएं और फिर जनरल पर क्लिक करें। वहां से आपको एक स्क्रीन पर ले जाया जाएगा जो अलग-अलग सेटिंग्स प्रदर्शित करती है जिन्हें समायोजित किया जा सकता है।
नीचे स्क्रॉल करें जब तक कि आप नेटवर्क सेटिंग्स को रीसेट न करें और उसके बगल में स्थित बटन को टैप करें। यह पुष्टि करने के बाद कि आप अपनी नेटवर्क सेटिंग्स को रीसेट करना चाहते हैं, फ़ोन स्वचालित रूप से रीबूट हो जाएगा। जब फोन फिर से वापस आ जाए, तो सेटिंग्स को फिर से खोलें और पुष्टि करें कि वाई-फाई शब्द के सामने हरे रंग की बिंदी दिखाई देने पर वाई-फाई सक्षम है या नहीं।
आपको यह भी ध्यान देना चाहिए कि जब आप शीर्ष मेनू से मोबाइल डेटा का चयन करते हैं, तो स्क्रीन के ऊपरी बाएँ कोने में एक लाल चेतावनी चिन्ह दिखाई देता है जो अपर्याप्त डेटा दर्शाता है। हवाई जहाज मोड का आइकन आपकी स्क्रीन के निचले दाएं कोने में भी दिखाई देना चाहिए।
यदि इन चरणों से समस्या का समाधान नहीं होता है, तो हम इस समस्या को ठीक करने के तरीके के बारे में अन्य लेख और फ़ोरम पढ़ने की अनुशंसा करते हैं. याद रखें, यदि आप अपने वाई-फाई कनेक्शन के साथ कठिनाइयों का सामना कर रहे हैं, तो वाई-फाई से जुड़े आईफोन को कैसे ठीक करें, लेकिन इंटरनेट नहीं है, इसके लिए हमारी युक्तियां देखें।

अपना राउटर और मोडेम रीसेट करें
- अपने मॉडेम और राउटर को पावर आउटलेट से अनप्लग करके, 30 सेकंड प्रतीक्षा करके और उन्हें वापस प्लग इन करके रीसेट करें।
- यदि आपका राउटर और मोडेम रीसेट करना काम नहीं करता है, तो अपने कंप्यूटर और फोन को पुनरारंभ करें।
- यदि ये कदम भी काम नहीं करते हैं, तो कुछ मिनटों के लिए अपने फोन पर (हॉटस्पॉट को बंद करके या इसे हवाई जहाज मोड में डालकर) वाईफाई नेटवर्क से डिस्कनेक्ट करें।
- एक बार जब आप वाईफाई से डिस्कनेक्ट हो जाते हैं, तो अपना हॉटस्पॉट वापस चालू करें।
- यदि यह अभी भी समस्या को ठीक नहीं करता है, तो सेटिंग> सामान्य> सॉफ़्टवेयर अपडेट पर जाएं> अपडेट के आगे डाउनलोड और इंस्टॉल करें पर टैप करें। - इसके बाद अपडेट इंस्टॉल होना चाहिए, जिसमें 10 मिनट तक लग सकते हैं। सॉफ़्टवेयर अद्यतन स्थापित करने के बाद, WiFi नेटवर्क से पुन: कनेक्ट करने का प्रयास करें और देखें कि क्या यह समस्या ठीक करता है।
- दो चीजों में से एक हो सकता है: आपके डिवाइस के साथ एक सॉफ्टवेयर गड़बड़ है या आपके फोन और आपके वाईफाई प्रदाता के राउटर/मॉडेम के बीच भौतिक कनेक्शन में कुछ गड़बड़ है। – गड़बड़ी को ठीक करने के लिए आपके डिवाइस को अपडेट की आवश्यकता हो सकती है, इसलिए वाई-फ़ाई से कनेक्ट करें और सॉफ़्टवेयर अपडेट डाउनलोड करने का प्रयास करें (चरण 3 देखें)।
- आपके घर की वाई-फाई सिग्नल रेंज में बाधा हो सकती है, जिसका अर्थ है कि इधर-उधर जाने से सिग्नल की शक्ति में सुधार होगा। बेहतर सिग्नल स्ट्रेंथ के लिए खिड़की के पास एक नया स्थान खोजें, जैसे लिविंग रूम या बेसमेंट।
अपने मोडम को अपडेट करें
यदि आपका मॉडम पुराना है, तो यह समस्या हो सकती है। अपडेट करने के लिए, आपको अपने ISP से संपर्क करना होगा और उनसे ऐसे मॉडम के बारे में सुझाव मांगना होगा जो उनकी सेवा के अनुकूल हो। यदि आप सुनिश्चित नहीं हैं कि वे किसका उपयोग करते हैं, तो उनके पास एक आसान ग्राहक सेवा लाइन या चैट सिस्टम होना चाहिए जो आपको तुरंत पता लगाने देगा।
आप अपने ISP को सीधे कॉल भी कर सकते हैं। उनमें से अधिकांश को उनकी सेवा के लिए आवश्यक हार्डवेयर के बारे में किसी भी प्रश्न का उत्तर देने में प्रसन्नता हो रही है। अधिकांश आईएसपी को अब लंबी अवधि के अनुबंध की आवश्यकता नहीं होती है, इसलिए यदि आपका वर्तमान प्रदाता आपको वह नहीं दे रहा है जिसकी आपको आवश्यकता है तो स्विच करना बहुत आसान है। जब आप अपग्रेड करते हैं, तो बस अपने पुराने मॉडम को नए स्थान पर ले जाना सुनिश्चित करें ताकि वे इसे स्थापित कर सकें।
इस तरह सब कुछ सुचारू रूप से और जल्दी हो जाता है। आप शायद अपना राउटर भी स्वैप करना चाहेंगे। सुनिश्चित करें कि मॉडेम में डुअल-बैंड (2.4GHz और 5GHz) वायरलेस एक्सेस पॉइंट हैं क्योंकि तेज़ कनेक्शन का मतलब आपके सभी कनेक्टेड डिवाइसों के लिए बेहतर प्रदर्शन है, जिसमें सुरक्षा कैमरे और थर्मोस्टैट्स जैसे स्मार्ट होम गैजेट्स शामिल हैं।
सामान्य तौर पर, वाई-फाई राउटर जो दोनों बैंड में कम से कम 300 एमबीपीएस थ्रुपुट प्रदान करते हैं, अधिकांश घरों के लिए अच्छी तरह से काम करना चाहिए। AC1900 वर्ग के राउटर के लिए देखें क्योंकि इनमें तीन एंटेना होते हैं जो पारंपरिक राउटर की तुलना में अधिक कवरेज क्षेत्र और मजबूत सिग्नल प्रदान करते हैं।
अपने आईओएस डिवाइस को अपडेट करें
इस समस्या को हल करने के लिए, आपको अपने iOS डिवाइस को अपडेट करना होगा। इसके लिए सेटिंग्स में जाकर जनरल पर टैप करें। यहां से सॉफ्टवेयर अपडेट को सेलेक्ट करें। यदि कोई अद्यतन उपलब्ध है, तो इसे डाउनलोड करें और इसे स्थापित करें। ऐसा करने का सबसे तेज़ तरीका अभी इंस्टॉल करें बटन पर टैप करना है। स्थापना पूर्ण होने के बाद, अपने डिवाइस को पुनरारंभ करें।
यदि इन चरणों का पालन करने के बाद भी आपको वाई-फाई पर इंटरनेट से कनेक्ट करने में समस्या हो रही है, तो सुनिश्चित करें कि वाई-फाई सिग्नल की शक्ति कनेक्शन के लिए पर्याप्त मजबूत है या किसी नए स्थान पर वाई-फाई से फिर से कनेक्ट करें। वाई-फाई से कनेक्ट होने के दौरान ऑनलाइन होने में अधिक सहायता के लिए, अपने इंटरनेट सेवा प्रदाता से संपर्क करें।
उन्हें कनेक्टिविटी से संबंधित किसी भी मुद्दे पर आपकी सहायता करने में सक्षम होना चाहिए। वैकल्पिक रूप से, आप वाई-फ़ाई से डिस्कनेक्ट कर सकते हैं और सेल्युलर डेटा के माध्यम से इंटरनेट एक्सेस करने का प्रयास कर सकते हैं। यदि आप सेल्युलर डेटा सक्षम होने पर भी इंटरनेट का उपयोग नहीं कर सकते हैं, तो समस्या के निवारण के लिए अपने कैरियर को कॉल करें।
कई मामलों में, केवल iOS सॉफ़्टवेयर को अपडेट करके इस समस्या को ठीक किया जा सकता है।
यह जांचने के कुछ तरीके हैं कि क्या आपके फोन के लिए कोई अपडेट उपलब्ध है; एक तरीका सेटिंग्स> सामान्य> सॉफ़्टवेयर अपडेट के माध्यम से जाना होगा, अगर डाउनलोड के लिए कोई अपडेट प्रतीक्षा कर रहा है तो इसे स्थापित करने के लिए आवश्यक सभी संकेतों का पालन करें।
हवाई जहाज मोड को सक्षम और अक्षम करें
एयरप्लेन मोड को डिसेबल करने के लिए कंट्रोल सेंटर पर जाएं और एयरप्लेन मोड को ऑफ कर दें। इसे पुन: सक्षम करने के लिए, इसे वापस चालू करें। अपने डिवाइस को वाई-फाई से डिस्कनेक्ट करें: सेटिंग्स> वाई-फाई पर जाकर अपने डिवाइस को वाई-फाई से डिस्कनेक्ट करें और इस नेटवर्क को टैप करना भूल जाते हैं या वायरलेस (आईओएस) बंद कर देते हैं या स्क्रीन के ऊपरी दाएं कोने में वाई-फाई बंद करें पर क्लिक करते हैं। (एंड्रॉयड)।
अपने राउटर को रीस्टार्ट करें: राउटर से पावर कॉर्ड को 10 सेकंड के लिए अनप्लग करें और फिर इसे वापस प्लग इन करें। सिग्नल की ताकत जांचें: यदि सिग्नल मजबूत है, तो #5 पर समस्या निवारण जारी रखें। यदि सिग्नल कमजोर है, तो अपने मॉडेम/राउटर को रीसेट करें: 10 सेकंड के लिए मॉडेम/राउटर से पावर कॉर्ड को अनप्लग करें, फिर इसे वापस प्लग इन करें।
पुन: कनेक्ट करने से पहले कुछ मिनट प्रतीक्षा करें यह देखने के लिए कि क्या यह समस्या हल करता है। यदि नहीं, तो सेवा प्रदाता को कॉल करें।
समस्या कमजोर सिग्नल के कारण भी हो सकती है यदि आप पहले एक मजबूत से जुड़े हुए हैं।






एक जवाब लिखें