
क्या Samsung A12 में सुरक्षित फोल्डर है? Samsung Galaxy A20 पर एक सुरक्षित फ़ोल्डर कैसे सक्षम करें? Samsung A20s सुरक्षित फ़ोल्डर काम नहीं कर रहा है? बिना पासवर्ड के Samsung A12 सिक्योर फोल्डर को कैसे अनलॉक करें? Galaxy A20 पर एक सुरक्षित फ़ोल्डर कैसे एक्सेस करें?
फ़ोल्डर को सुरक्षित करें सैमसंग A12 एक ऐसा ऐप है जिसका उपयोग आप सब कुछ या अपने फ़ोन के किसी भाग को छिपाने के लिए कर सकते हैं। आप इसे छिपाने के लिए इस्तेमाल कर सकते हैं निजी जानकारी और संभावित रूप से शर्मनाक तस्वीरें। आप एक विशेष पासकोड का उपयोग करके अपने व्यक्तिगत डेटा को छिपाने के लिए एक सुरक्षित फ़ोल्डर का भी उपयोग कर सकते हैं। ऐसे में इसे कोई नहीं देख पाएगा।
इससे पहले कि आप पढ़ना जारी रखें, सूची की जाँच करें सैमसंग फोन यह सुरक्षित फ़ोल्डर का समर्थन नहीं करता है और सैमसंग और अन्य एंड्रॉइड फोन के लिए सबसे अच्छा सुरक्षित फ़ोल्डर विकल्प भी है।
Samsung A12 / A20 / A20s पर सिक्योर फोल्डर कैसे सेटअप करें
चरण १: अपनी डिवाइस सेटिंग्स पर, खोजें का चयन करें और सुरक्षित फ़ोल्डर बॉयोमीट्रिक्स और सुरक्षा के अंतर्गत, और फिर टैप करें सुरक्षित फ़ोल्डर। नल टोटी कॉमेंट से सहमत.
चरण १: यदि आवश्यक हुआ, अपने सैमसंग खाते में साइन इन करें और फिर टैप करें OK.
चरण १: अब तुम बनोगे सुरक्षित फ़ोल्डर तक पहुँचने के लिए एक पिन, पासवर्ड या पैटर्न जैसी सुरक्षा विधि सेट करने के लिए कहा गया। बस टैप करें अगला और अपना पासकोड सेट करने और अपने सुरक्षित फ़ोल्डर तक पहुँचने के लिए ऑन-स्क्रीन निर्देशों का पालन करें।
सुरक्षित फ़ोल्डर में ऐप्स या फ़ाइलें कैसे जोड़ें: Samsung A12 / A20 / A20s
हम में से अधिकांश के पास पहले से ही हमारे उपकरणों पर बैंक ऐप हैं लेकिन हमें डर है कि कोई इसे एक्सेस कर सकता है और हमारे पैसे चुरा सकता है। अच्छी खबर यह है कि आप ऐप को सिक्योर फोल्डर में जोड़ सकते हैं और किसी को पता नहीं चलेगा कि ऐप आपके फोन में इंस्टॉल है।
अब के बाद सुरक्षित फ़ोल्डर सेट अप है, टैप करें ऐप्स जोड़ें. वांछित टैप करें अनुप्रयोग फोल्डर में रखने के लिए, और फिर टैप करें . अब आपको अपने सिक्योर फोल्डर में ऐप की एक कॉपी दिखनी चाहिए।
जोड़ने के लिए फ़ाइलें, टैप करें फाइलें जोड़ो और फिर चुनें फ़ाइल स्रोत या प्रकार.
Samsung Galaxy A12 / A20 / A20s में फ़ाइलों को सुरक्षित फ़ोल्डर में कैसे स्थानांतरित करें
जोड़ने के लिए आपके सुरक्षित फ़ोल्डर में किसी भी समय चित्र या फ़ाइलें, तब भी जब आप उसमें साइन इन नहीं होते हैं।
चरण १: जाओ और फ़ाइलों के साथ एक ऐप खोलें, जैसे गैलरी.
चरण १: अब टैप करें और उस फाइल को होल्ड करें जिसे आप सुरक्षित फ़ोल्डर में ले जाना चाहते हैं।
चरण १: नल अधिक विकल्प और फिर टैप करें सुरक्षित फ़ोल्डर में ले जाएँ.
चरण १: अब आप अपना प्रवेश कर सकते हैं सुरक्षित फ़ोल्डर पासकोड जानकारी। फ़ाइल को स्थानांतरित कर दिया जाएगा और आप इसे सुरक्षित फ़ोल्डर में देख सकते हैं।
आपको यह भी ध्यान देना चाहिए कि यह केवल आपके डिवाइस की आंतरिक मेमोरी या एसडीकार्ड पर सहेजी गई फ़ाइलें हैं जिन्हें स्थानांतरित किया जा सकता है सुरक्षित फ़ोल्डर। आपके क्लाउड खाते में सहेजी गई फ़ाइलें सुरक्षित फ़ोल्डर में नहीं ले जाई जा सकतीं।
सैमसंग गैलेक्सी A12 / A20 / A20s पर सिक्योर फोल्डर से फाइल कैसे निकालें
यदि आप दिखाने का निर्णय लेते हैं एक मित्र आपके सुरक्षित फ़ोल्डर में छिपी हुई तस्वीर या वीडियो, आपको सुरक्षित फ़ोल्डर में मेरी फ़ाइलें उपयोग करने की आवश्यकता होगी। आपको बस इतना करना है कि खोलना है सुरक्षित फ़ोल्डर. अपना सुरक्षित फ़ोल्डर दर्ज करें पासकोड जानकारी। नल मेरी फ़ाइलें और उस फ़ाइल को खोजें जिसे आप सुरक्षित फ़ोल्डर से बाहर ले जाना चाहते हैं। टैप करके रखें पट्टिका, और उसके बाद टैप करें अधिक विकल्प। नल टोटी सिक्योर फोल्डर से बाहर निकलें. फ़ाइल को तब मूल फ़ोल्डर से रखा जाएगा जहाँ वह पहले थी।
चरण १: प्रारंभिक सुरक्षित फ़ोल्डर.
चरण १: अपनी सुरक्षित फ़ोल्डर पासकोड जानकारी दर्ज करें
चरण १: नल मेरी फ़ाइलें और उस फ़ाइल को खोजें जिसे आप सुरक्षित फ़ोल्डर से बाहर ले जाना चाहते हैं।
चरण १: फ़ाइल को टैप करके रखें और फिर टैप करें अधिक विकल्प। नल टोटी सिक्योर फोल्डर से बाहर निकलें. फ़ाइल को टैप करके रखें और फिर अधिक विकल्प टैप करें। सिक्योर फोल्डर से मूव आउट पर टैप करें।
आपको यह भी ध्यान रखना चाहिए कि यदि फ़ाइल पहले आपके एसडी कार्ड पर सहेजी गई है, तो इसे गैलरी में एक नए फ़ोल्डर में ले जाया जाएगा और आपके फ़ोन के आंतरिक संग्रहण में सहेजा जाएगा।
सैमसंग गैलेक्सी A12 / A20 / A20s पर सुरक्षित फ़ोल्डर कैसे छिपाएँ
ठीक है, अगर आप नहीं चाहते कि किसी को पता चले कि आपके फोन पर एक सुरक्षित फ़ोल्डर है, तो आप इसे अपने ऐप स्क्रीन से छुपा सकते हैं। ऐसा करने के लिए, एक्सेस करने के लिए दो अंगुलियों का उपयोग करके नीचे स्वाइप करें शीग्र सेटिंग्स पैनल। पर स्वाइप करें और टैप करें सुरक्षित फ़ोल्डर ऐप को छिपाने या सामने लाने के लिए।
आप इसका उपयोग करके भी कर सकते हैं सेटिंग, खोजें और टैप करें सुरक्षित फ़ोल्डर बॉयोमीट्रिक्स और सुरक्षा के अंतर्गत, और फिर टैप करें सुरक्षित फ़ोल्डर. साइन इन करें और फिर टैप करें स्विच सुरक्षित फ़ोल्डर दिखाएँ के आगे।
आप सिक्योर फोल्डर का नाम या आइकन बदलकर भी इसे सामान्य दृष्टि में रख सकते हैं। पर जाकर ओपन करें सुरक्षित फ़ोल्डर, और फिर अपने सुरक्षा क्रेडेंशियल दर्ज करें। नल अधिक विकल्प, और उसके बाद टैप करें अनुकूलित. अब आप ऐप का नाम और आइकन बदल सकते हैं। जब आप कर लें, तो टैप करें लागू करें.
चरण १: स्क्रीन के शीर्ष से नीचे की ओर स्वाइप करें और टैप करें सेटिंग
चरण १: नल बॉयोमीट्रिक्स और सुरक्षा
चरण १: नल सुरक्षित फ़ोल्डर
चरण १: टॉगल ऐप्स स्क्रीन पर आइकन दिखाएं
चरण १: नल पीछा करो या पुष्टि करने के लिए
Samsung A12 / A20 / A20s पर छुपाने के बाद सुरक्षित फ़ोल्डर कैसे खोजें
यदि आपको अपना सुरक्षित फ़ोल्डर छुपाना है, तो यह होगा आपके ऐप्स और होम स्क्रीन से छिपा हुआ है लेकिन सेटिंग के माध्यम से अभी भी एक्सेस किया जा सकता है।
चरण १: प्रकट करने के लिए दो अंगुलियों से स्क्रीन के शीर्ष से नीचे स्वाइप करें त्वरित पैनल
चरण १: दाईं ओर स्वाइप करें और '+' पर टैप करें
चरण १: दाईं ओर स्वाइप करें और खींचें और छोड़ें सुरक्षित फ़ोल्डर उस पर त्वरित पैनल।
चरण १: फिर आप पर टैप कर सकते हैं सुरक्षित फ़ोल्डर सुरक्षित फ़ोल्डर को छिपाने या प्रकट करने के लिए आइकन।
Samsung A12 / A20 / A20s पर सुरक्षित फ़ोल्डर को कैसे निकालें या अक्षम करें
चरण १: स्क्रीन के शीर्ष से नीचे की ओर स्वाइप करें और टैप करें सेटिंग्स.
चरण १: नल बॉयोमीट्रिक्स और सुरक्षा
चरण १: नल सुरक्षित फ़ोल्डर
चरण १: चुनें मेन्यू या तीन बिंदु ऊपरी दाएं कोने में। यदि आप इसे नहीं देखते हैं, तो स्किप करें 5 कदम
चरण १: नल अधिक सेटिंग्स
चरण १: नल स्थापना रद्द करें
चरण १: नल स्थापना रद्द करें फिर पुष्टि करने के लिए
पासवर्ड के बिना सुरक्षित फ़ोल्डर को कैसे अनलॉक करें: Samsung A12 / A20 / A20s
यदि आपके पास अपने सुरक्षित फ़ोल्डर के लिए पिन, पैटर्न या पासवर्ड भूल गए हैं, इसे आपके सैमसंग खाते का उपयोग करके रीसेट किया जा सकता है।
चरण १: अपनी खोलो सुरक्षित फ़ोल्डर
चरण १: आपको जो लगता है वह दर्ज करें कोड अनलॉक करें or पैटर्न
चरण १: अभी नल पिन भूल गए
चरण १: नल रीसेट
चरण १: अपने सैमसंग खाते के लिए पासवर्ड दर्ज करें।
चरण १: दूसरा अनलॉक कोड या पैटर्न चुनें और टैप करें जारी रहना।
Samsung A12 / A20 / A20s सुरक्षित फ़ोल्डर काम नहीं कर रहा है?
यदि आपके सैमसंग गैलेक्सी सुरक्षित फ़ोल्डर नहीं खुल रहा है या काम नहीं कर रहा है, सुनिश्चित करें कि आपने अपने सैमसंग डिवाइस को नवीनतम एंड्रॉइड ऑपरेटिंग सिस्टम में अपडेट किया है। साथ ही सभी ऐप्स को अपडेट करें। अपने डिवाइस को फ्लाइट मोड पर रखें और इसे रीस्टार्ट करें।
सैमसंग गैलेक्सी A12 के बारे में
सैमसंग गैलेक्सी A12 में एक अच्छा स्मार्टफोन है जो स्क्रीन आकार के साथ आता है 6.5 इंच, 720 x 1600 पिक्सेल के रिज़ॉल्यूशन के साथ। यह स्मार्टफोन Mediatek MT6765 Helio P35 चिपसेट द्वारा संचालित है और Android 10 पर चलता है, Android 11 में अपग्रेड किया जा सकता है। इसमें 32GB 2GB RAM, 32GB 3GB RAM, 64GB 4GB RAM, 128GB 4GB RAM, 128GB 6GB RAM की इनबिल्ट मेमोरी है।
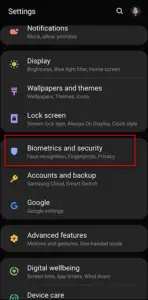
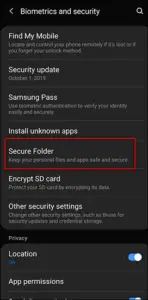
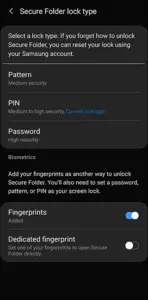
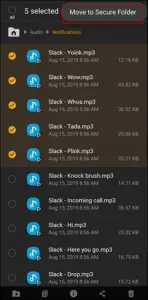
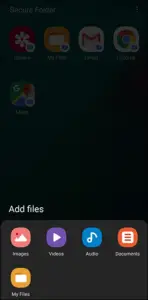





एक जवाब लिखें