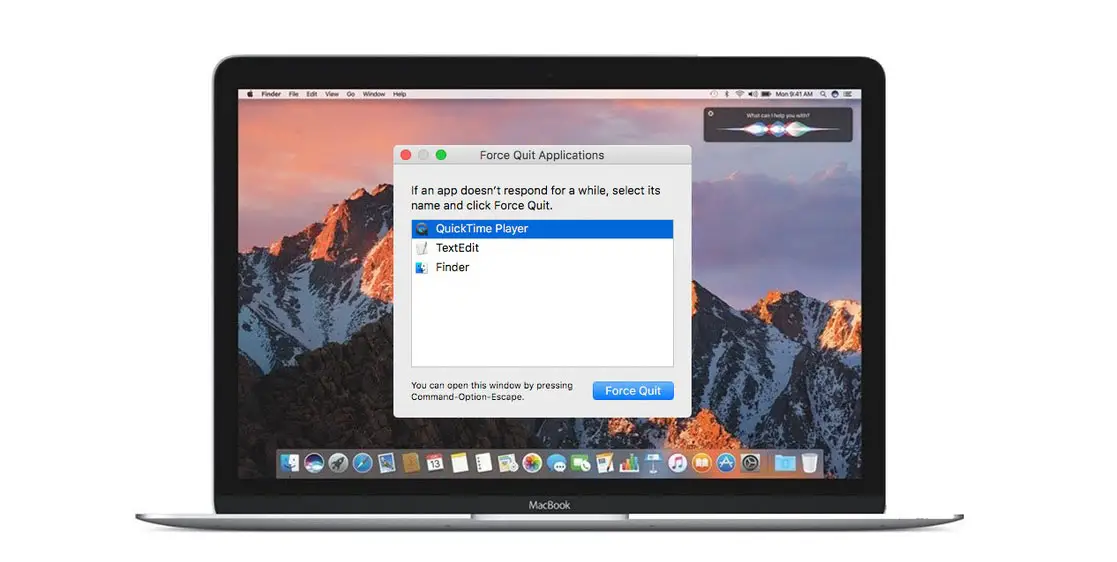
यदि आपका मैक जम गया है या प्रतिक्रिया नहीं दे रहा है, तो आप रनिंग ऐप पर अटके रहेंगे और आपके पास रनिंग ऐप्स को मजबूर करने के अलावा कोई रास्ता नहीं होगा। अधिकांश लोगों को मैक पर किसी भी चल रहे ऐप को बड़े समय के उद्धारकर्ता के रूप में बंद करने की छोटी कुंजी मिलती है। इसमें आप अकेले नहीं हैं।
बहुत से लोगों के लिए किसी चल रहे ऐप को ज़बरदस्ती छोड़ना मुश्किल होता है जो जम गया हो। सबसे कष्टप्रद बात यह है कि मैक में ऐप के ऊपरी बाएँ कोने में 'x' चिह्न पर क्लिक करने से ऐप बंद नहीं होता है, इसके बजाय, यह उस विंडो को बंद कर देगा लेकिन ऐप बैकग्राउंड में चलता रहता है।
किसी भी चल रहे ऐप को ज़बरदस्ती छोड़ने की प्रक्रिया मैक पर एक सामान्य ऐप को बंद करने से काफी अलग है। नीचे, हम आपको दिखाएंगे कि अपने मैक पर चल रहे ऐप को आसानी से कैसे बंद करें।
किसी ऐप को बंद करें या मैक पर काफी चलने वाले ऐप को फ़ोर्स करें
Mac पर ऐप्स को हमेशा बलपूर्वक छोड़ना सही नहीं है। आपको पता होना चाहिए कि समापन ऐप आपके पीसी पर अन्य महत्वपूर्ण कार्यों पर स्विच करने का सही तरीका है क्योंकि एप्लिकेशन अभी भी पृष्ठभूमि में चल रहा होगा।
इसलिए जब आप फ़ोटोशॉप, क्रोम जैसे दर्जनों खुले टैब के साथ चल रहे ऐप बंद करते हैं, तो आपके मैक पर लगातार सिंकिंग वाला क्लाउड स्टोरेज ऐप। यदि आपकी मैक मेमोरी कम है, तो आपको सिस्टम संसाधनों को कम करने के लिए ऐप छोड़ने पर विचार करना चाहिए। यह अनुशंसा की जाती है कि जब आप ऐप्स का उपयोग कर लें तो उन्हें हमेशा बंद कर दें या छोड़ दें।
दूसरी ओर, मैक पर ऐप छोड़ने के लिए मजबूर करना एक चरम उपाय कदम है। आपको किसी ऐप को तभी छोड़ना चाहिए जब वह फ्रीज़ हो जाए या आप स्क्रीन पर बीच बॉल को घुमाते हुए देख रहे हों। ऐप छोड़ने के लिए मजबूर करने का मतलब है कि इसे जबरदस्ती बंद करना। कभी-कभी यह ऐप को रैम से जल्दी से मार देता है, हालांकि, कुछ मामलों में यह आपके काम को सहेजे बिना ऐसा करता है।
मैक पर चल रहे ऐप्स को कैसे छोड़ें या बंद करें I
macOS मेनू बार का उपयोग करना
जब आप Mac पर कोई ऐप खोलते हैं, तो शीर्ष पर स्थित मेनू बार अपने आप एडजस्ट हो जाता है। अब आप छोटे ऐप्पल आइकन के बगल में ऐप के नाम पर टैप कर सकते हैं और ऐप वरीयता, अबाउट ऐप मेनू और बहुत कुछ जैसे विकल्पों तक पहुंच सकते हैं। फिर आपको नीचे की ओर स्क्रॉल करना चाहिए और क्विट ऐप विकल्प का चयन करना चाहिए और यह आपके मैक पर ऐप को बंद कर देगा।
कीबोर्ड शॉर्टकट का उपयोग करना
विंडोज पीसी की तरह, macOS भी ऐप छोड़ने के लिए एक कीबोर्ड शॉर्टकट प्रदान करता है। जब आप किसी ऐप को बंद करना चाहते हैं, तो आपको इसका उपयोग करना चाहिए कमांड + क्यू' कीबोर्ड शॉर्टकट अपने Mac पर वर्तमान ऐप को बंद करने के लिए।
अब आपको डॉक से सभी सक्रिय और चल रहे ऐप्स को देखना चाहिए। इन ऐप्स को डॉक में ऐप आइकन के नीचे छोटे काले बिंदु द्वारा दर्शाया गया है। अब आप ऐप आइकन पर टू-फिंगर क्लिक का उपयोग कर सकते हैं और फिर फ्लोटिंग मेनू से क्विट विकल्प का चयन कर सकते हैं।
यदि आप एक माउस का उपयोग कर रहे हैं, तो बस कर्सर को ऐप आइकन पर घुमाएं और फ़्लोटिंग मेनू खोलने के लिए उस पर राइट-क्लिक करें। उसके बाद, अब आप काफी विकल्प का चयन करने के लिए आगे बढ़ सकते हैं।
मेनू बार के ऊपरी दाएँ कोने से ऐप्स कैसे छोड़ें
मेनू बार में वनड्राइव, ड्रॉपबॉक्स, एडोब क्रिएटिव क्लाउड, टाइम-ट्रैकिंग सॉफ़्टवेयर और कई अन्य ऐप हमेशा सक्रिय रहते हैं। आप इन ऐप्स को मेनू बार के दाईं ओर से एक्सेस कर सकते हैं और फ़्लोटिंग मेनू खोलने और ऐप से बाहर निकलने के लिए ऐप आइकन का चयन कर सकते हैं। ड्रॉपबॉक्स छोड़ने के लिए, उस पर क्लिक करें और फिर अधिक विकल्पों पर टैप करें और ड्रॉपबॉक्स विकल्प का चयन करें।
मैक पर एप्स चलाने के लिए फोर्स क्विट कैसे करें
एक्टिविटी मॉनिटर का उपयोग करके फोर्स क्विट ऐप
विंडोज पर टास्क मैनेजर की तरह, macOS में भी एक्टिविटी मॉनिटर होता है जिससे आप अपने Mac पर प्रत्येक ऐप द्वारा CPU, मेमोरी, डिस्क, एनर्जी और नेटवर्क के उपयोग पर नज़र रख सकते हैं। इस मॉनीटर का उपयोग करके अपने Mac पर किसी भी ऐप को बंद करने के लिए नीचे दिए गए चरणों का पालन करें।
चरण १: उपयोग 'कमांड + स्पेस' कीबोर्ड शॉर्टकट स्पॉटलाइट खोज खोलने के लिए
चरण १: अब इसमें एक्टिविटी मॉनिटर टाइप करें और ऐप को ओपन करें। या फिर भी आप लॉन्चपैड से एक्टिविटी मॉनिटर खोल सकते हैं। आप एक्टिविटी मॉनिटर ऐप को 'नाम के फोल्डर में देखेंगे।अन्य'.
चरण १: इससे एनर्जी सेक्शन खुल जाएगा। अब आप अपने कर्सर को ऐप के नाम पर ले जा सकते हैं और यह सक्षम हो जाएगा 'एक्स' शीर्ष पर विकल्प
चरण १: चयन 'एक्स' ऊपरी बाएँ कोने पर आइकन और ऐप छोड़ने के लिए एक डायलॉग बॉक्स दिखाई देगा।
चरण १: अब आप फ्लोटिंग मेनू से फोर्स क्विट विकल्प का चयन कर सकते हैं और यह ऐप को बंद कर देगा।
Mac पर फ़ोर्स क्विट विंडो का उपयोग करके ऐप छोड़ें
यह विकल्प प्रत्येक मैक उपयोगकर्ता के लिए उपलब्ध है। आपको बस इतना करना है कि इसका इस्तेमाल करना है 'कमांड + ऑप्शन + Esc' कीबोर्ड शॉर्टकट फोर्स क्विट एप्लीकेशन मेन्यू खोलने के लिए। फिर एक कर्सर का उपयोग करके ऐप का नाम चुनें और अंत में ऐप को बंद करने के लिए नीचे से फोर्स क्विट विकल्प का उपयोग करें।
टर्मिनल से मैक पर फोर्स क्विट ऐप
यह विकल्प अनुशंसित नहीं है। हालाँकि, चूंकि macOS टर्मिनल का उपयोग करके ऐप्स को छोड़ने के लिए एक आसान ट्रिक प्रदान करता है, आइए इसे आज़माएं। बस नीचे दिए गए चरणों का पालन करें।
चरण १: उपयोग 'कमांड + स्पेस' कीबोर्ड शॉर्टकट स्पॉटलाइट खोज खोलने के लिए
चरण १: प्रकार "अंतिम” और इससे ऐप खुल जाएगा। आप लॉन्चपैड का उपयोग करके भी ऐप खोल सकते हैं।
चरण १: दोबारा टाइप करें "किलॉल 'ऐप नाम'" और वापसी करें। यह उल्लिखित ऐप को बलपूर्वक छोड़ देगा। उदाहरण के लिए, ड्रॉपबॉक्स छोड़ने के लिए मजबूर करने के लिए, मैं "टाइप कर सकता हूं"किलॉल ड्रॉपबॉक्स” और यह रिटर्न बटन दबाने के बाद ड्रॉपबॉक्स को बंद कर देगा।
चल रहे ऐप्स को छोड़ने के लिए मैक के लिए कीबोर्ड शॉर्टकट छोड़ें
ठीक है, अगर आप मैक पर चल रहे ऐप्स को छोड़ने के लिए शॉर्टकट कुंजियों की तलाश कर रहे हैं, तो ये आपके पास हैं। आप चाबियों के संयोजन का उपयोग कर सकते हैं 'कमांड + विकल्प + शिफ्ट + Esc' और इसे दो सेकंड के लिए रोक कर रखें और यह आपके Mac पर चल रहे या सक्रिय ऐप को बलपूर्वक छोड़ देगा।
उपरोक्त विधि का उपयोग करके, आप किसी भी मैक मॉडल पर चल रहे किसी भी ऐप को बंद या बलपूर्वक छोड़ सकते हैं। यह मैकबुक प्रो एयर और कई अन्य पर लागू है। यह विधि तब प्रभावी होती है जब आपका Mac फ़्रीज हो जाता है या स्वयं ऐप।
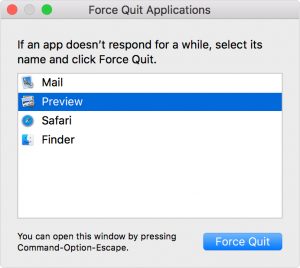






एक जवाब लिखें