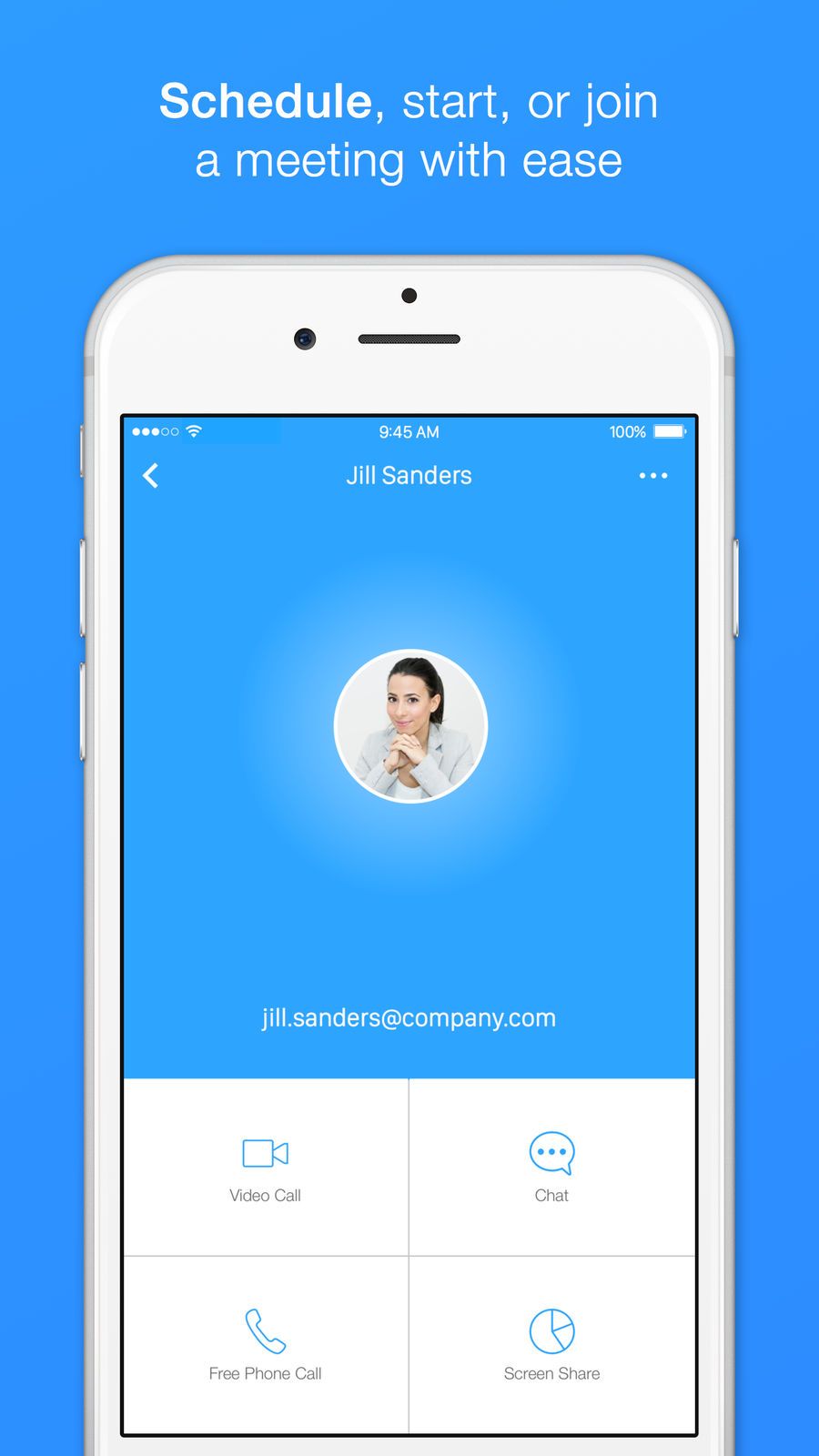
L'application Zoom ne fonctionne pas sur iPhone et iPad ? Si tel est le cas, je vais vous montrer ici comment le réparer en quelques minutes. Avec ces étapes ci-dessous, vous devriez être en mesure de réparer Les appels vidéo Zoom ne fonctionnent pas sur votre iPad ou iPhone.
Cet article ne concerne pas seulement l'iPhone, il concerne également l'iPad et vous trouverez ci-dessous comment résoudre ce problème sur votre appareil.
Méthode 1 : Résoudre les problèmes de microphone
Ci-dessous, pour le reste, nous devons vérifier si le microphone fonctionne correctement sur votre iPhone avec l'application Zoom. Pour ce faire, vous devez activer l'accès Zoom au microphone sur votre iPhone pour que l'appel vidéo en direct fonctionne.
Sur votre iPhone, allez à Paramètres et touchez Confidentialité > Microphone. Après cela, assurez-vous simplement que le commutateur à côté de Zoom est activé. Vous pouvez également fermer toutes les autres applications qui ont accès aux microphones avant de rejoindre une réunion Zoom.
Méthode 2 : Résoudre les problèmes de caméra
Tout comme un microphone, vous devez également donner à Zoom l'accès à la caméra si vous souhaitez que votre visage apparaisse sur l'application de réunion Zoom pendant les appels vidéo. Pour ce faire, rendez-vous sur Paramètres > Confidentialité et touchez Appareil photo. Assurez-vous maintenant que le commutateur à côté de Zoom est activé.
Méthode 3 : vérifier les serveurs Zoom
Tout comme d'autres sites Web, le serveur Zoom peut parfois être en panne, en particulier lorsque des millions de personnes organisent des réunions virtuelles en même temps. Si cela se produit, Zoom ne fonctionnera pas sur votre iPhone et iPad.
Vous devriez vérifier Page d'état de Zoom. Si le système est correct, passez à la méthode suivante.
Méthode 4 : fermer et rouvrir le zoom
Tout comme les autres applications, l'application Zoom se bloque de temps en temps et la meilleure façon de le réparer est de fermer l'application. Pour ce faire, ouvrez le sélecteur d'application sur votre iPhone. Sur iPhone ou version antérieure, appuyez deux fois sur le bouton Accueil.
Pendant ce temps sur l'iPhone X ou plus récent, balayez vers le haut du bas vers le centre de l'écran. Sur iPad, avec un bouton Home, appuyez deux fois sur pour ouvrir le sélecteur d'application.
Sur l'iPad sans bouton d'accueil, balayez vers le haut du bas vers le centre de l'écran. Maintenant glisser Zoom vers le haut et en haut de l'écran pour le fermer. Appuyez sur l'application Zoom pour la rouvrir.
Méthode 5 : rechercher une mise à jour
Le développeur de l'application met régulièrement à jour le Zoom avec de nouvelles fonctionnalités ou corrige certains bogues. Il est donc important que vous installiez une mise à jour Zoom chaque fois qu'elle est disponible sur votre iPhone.
Pour vérifier si une mise à jour est disponible, accédez à App Store et appuyez sur le Icône de compte dans le coin supérieur droit de l'écran. Faites maintenant défiler jusqu'à la section des mises à jour de l'application.
Si la mise à jour Zoom est disponible, appuyez sur Mises à jour à droite de l'application. Vous pouvez taper Tout mettre à jour si vous souhaitez mettre à jour d'autres applications sur votre iPhone.
Méthode 6 : Redémarrez votre iPhone ou iPad
L'application Zoom peut ne pas fonctionner correctement sur votre iPhone si le logiciel de votre appareil rencontre des problèmes. Pour corriger certains bogues sur votre iPhone, vous devez redémarrer votre iPhone pour rouvrir tous les logiciels de votre appareil.
On iPhone 8, accédez à ou à l'iPad avec un bouton d'accueil, maintenez enfoncé le bouton bouton d'alimentation. Faites ensuite glisser l'icône d'alimentation de gauche à droite pour éteindre votre iPhone.
Sur iPhone X ou plus récent, ou iPad sans bouton d'accueil, en même temps, appuyez et maintenez le bouton latéral et l'un ou l'autre des boutons de volume. Faites ensuite glisser l'icône d'alimentation de gauche à droite pour éteindre votre iPhone.
Après cela, vous devez maintenir enfoncé le bouton d'alimentation ou latéral de votre iPhone ou iPad pour l'allumer.
Méthode 7: Vérifiez votre connexion Internet
N'oubliez pas que Zoom nécessite une connexion Internet pour fonctionner très bien. Donc, avant d'utiliser Zoom pour passer des appels, vous devez vous assurer que votre connexion Internet fonctionne et est également stable.
Vérifiez votre connexion Wi-Fi
Allez dans Paramètres et appuyez sur Wi-Fi. Assurez-vous maintenant que la coche bleue apparaît à côté du nom de votre réseau Wi-Fi. Vous pouvez également basculer le Wi-Fi désactivé et rallumez-le en appuyant sur l'interrupteur à côté de Wi-Fi. Cela corrige parfois les problèmes de Wi-Fi.
Vérifiez votre connexion de données cellulaires
Sur votre appareil, accédez à Paramètres et appuyez sur Cellulaire. Assurez-vous ici que l'interrupteur à côté de Données cellulaires est sur. Vous pouvez également essayer d'éteindre et de rallumer l'interrupteur, cela aide à résoudre certains problèmes sur votre iPhone.
Méthode 8 : Supprimer et réinstaller Zoom
Parfois, c'est parce que l'application Zoom est corrompue et c'est la seule raison pour laquelle l'application ne fonctionne pas sur votre iPhone. La meilleure façon est de réinstaller l'application. Cependant, vous pouvez également vous déconnecter puis vous reconnecter à l'application.
Comment supprimer l'application Zoom sur iPhone
Sur l'application Zoom, appuyez longuement sur le Icône de l'application Zoom jusqu'à ce que le menu apparaisse. Appuyez maintenant sur Supprimer l'application, puis appuyez sur Supprimer pour confirmer votre action.
Comment réinstaller Zoom sur iPhone
Cliquez sur App Store et appuyez sur le Rechercher onglet dans le coin inférieur droit de l'écran. Taper Zoom dans le champ de recherche et appuyez sur recherche. Puis appuyez sur le icône nuage à la droite de Zoom pour réinstaller l'application.
Méthode 9 : Contacter l'assistance Zoom
Si le problème persiste, il vous reste presque une option et c'est de contacter Zoom pour obtenir de l'aide. Tu devrais te diriger vers Page d'assistance Zoom et site Web.
En dehors de cela, vous pouvez également utiliser le Zoom sur votre MAC à la place jusqu'à ce que vous ayez résolu le Zoom ne fonctionnant pas sur votre iPhone.
En conclusion :
Avec la méthode ci-dessus, je crois que vous êtes en mesure de réparer le L'application Zoom ne fonctionne pas sur votre iPhone et iPad. Nous espérons que vous pourrez désormais passer un appel vidéo ou rejoindre toute réunion Zoom en cours. Eh bien, vous pouvez également nous joindre via la boîte de commentaires si Zoom ne fonctionne toujours pas sur votre iPhone ou iPad.
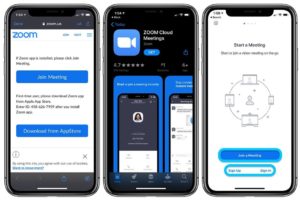





Soyez sympa! Laissez un commentaire