
Skype ne fonctionne pas sur iPhone ou iPad: Cela peut être frustrant si votre Skype ne fonctionne pas sur votre iPhone ou iPad. Dans cet article, nous vous montrerons comment réparer Skype qui ne fonctionne pas sur votre iPhone ou iPad.
Sans perdre beaucoup de temps, voici comment réparer Skype ne fonctionne pas sur votre appareil Apple.
Méthode 1 : Autoriser l'accès Skype à la caméra et au microphone de votre iPhone
Vous devez vous assurer que Skype a accès à la caméra de votre iPhone en accédant à Paramètres > Confidentialité > Appareil photo et assurez-vous que le commutateur à côté de Skype est activé.
Ensuite, allez à Paramètres > Confidentialité > Microphone et assurez-vous que le commutateur à côté de Skype est activé. Maintenant que la caméra et le microphone de votre iPhone ont accès à Skype, vous devez vérifier si vous pouvez désormais passer un appel vidéo à l'aide de l'application Skype.
Méthode 2 : Vérifiez les serveurs de Skype
Il est normal que parfois la plupart des serveurs du site populaire tombent en panne en raison d'un trafic trop important. Cela pourrait expliquer pourquoi Skype ne fonctionne pas sur votre iPhone. Vérifier rapidement Statut de Skype pour s'assurer que tout est normal. Si tout est normal, passez à la méthode suivante.
Méthode 3 : Fermer et rouvrir Skype
il est possible que Skype se soit écrasé sur votre iPhone et c'est pourquoi vous ne pouvez plus ouvrir l'application ou passer un appel vidéo. Pour résoudre ce problème, vous devrez fermer l'application.
On iPhone 8 ou plus tôt, appuyez deux fois sur la touche Bouton d'accueil pour ouvrir le sélecteur d'application. À présent faites glisser Skype vers le haut et vers le haut de l'écran.
Sur l'iPhone X, l'iPhone 11 ou une version plus récente, faites glisser votre doigt du bas vers le centre de l'écran pour ouvrir le sélecteur d'application. De nouveau faites glisser Skype vers le haut et vers le haut de l'écran pour le fermer
Méthode 4 : Rechercher une mise à jour Skype
Il est possible que vous exécutiez une ancienne mise à jour de Skype et dans cette situation, vous deviez mettre à jour votre application vers la dernière version. Pour ce faire, rendez-vous sur App Store et appuyez sur l'icône du compte dans le coin supérieur droit de l'écran.
Faites maintenant défiler vers le bas pour vérifier la mise à jour de Skype. S'il y en a un de disponible, appuyez sur Mettre à jour à côté de Skype.
Méthode 5: Redémarrez votre iPhone
Le redémarrage de votre iPhone résoudra des problèmes logiciels mineurs, notamment le dysfonctionnement de Skype. Pour faire cela sur iPhone SE (2020), iPhone 8 ou plus ancien, appuyez sur et maintenez le bouton d'alimentation, sur iPhone X, 11 ou plus récent, appuyez simultanément sur le bouton latéral et sur l'un des boutons de volume et maintenez-les enfoncés.
Relâchez ensuite les boutons lorsque le curseur d'alimentation apparaît à l'écran. Ici, faites glisser l'icône d'alimentation de gauche à droite pour éteindre votre iPhone.
Méthode 6 : Vérifiez votre connexion au Wi-Fi et aux données cellulaires
Sans une connexion Internet solide, votre Skype ne fonctionnera pas ou ne fonctionnera même pas du tout. Pour cette raison, vous devez vérifier et vous assurer que votre Wifi or données cellulaire est connecté.
Pour faire ça sur votre Wi-Fi, assurez-vous qu'il y a une coche à côté du nom de votre réseau Wi-Fi.
Sur votre Cellulaire, assurez-vous que le commutateur à côté de Données cellulaires est activé. Vous pouvez également savoir si votre iPhone est connecté à un réseau en ouvrant le navigateur Safari et en ouvrant une page Web comme www.techyloud.com. Si le site se charge, cela signifie que vous êtes connecté.
Méthode 7 : Supprimer et réinstaller Skype sur votre iPhone
Lorsqu'une application cesse de fonctionner sur votre iPhone, supprimez l'application, puis réinstallez-la plusieurs fois pour corriger l'application. Donc, dans cette situation, nous devons supprimer puis réinstaller Skype.
Pour faire ça, appuyez longuement sur l'icône Skype jusqu'à ce que le menu apparaisse. Appuyez ensuite sur Supprimer l'application, puis appuyez sur Supprimer pour désinstaller Skype. Après cela, allez sur App Store et trouvez Skype. Appuyez sur l'icône du nuage pour réinstaller Skype sur votre iPhone.
Méthode 8 : réinitialiser tous les paramètres
La réinitialisation de tous les paramètres de votre iPhone peut aider. Sans perdre de temps, vous devez réinitialiser les paramètres de votre application. Cela supprimera tous les paramètres Internet de votre iPhone.
Vous pouvez le faire en allant sur Général > Réinitialiser > Réinitialiser tous les réglages. Robinet Réinitialiser tous les réglages puis validez. Après cela, vous devez éteindre votre iPhone, puis le rallumer.
Skype ne fonctionne pas sur iPhone : corrigé
Maintenant que Skype fonctionne sur votre iPhone, vous pouvez désormais profiter de la meilleure application vidéo sans aucun problème. Si vous trouvez cet article utile, n'oubliez pas de partager l'application. Toutefois, si les problèmes persistent, vous devez contacter Skype pour plus d'informations.
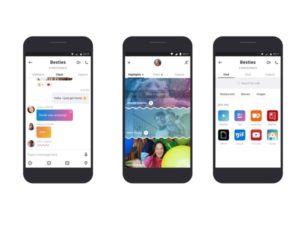






Soyez sympa! Laissez un commentaire