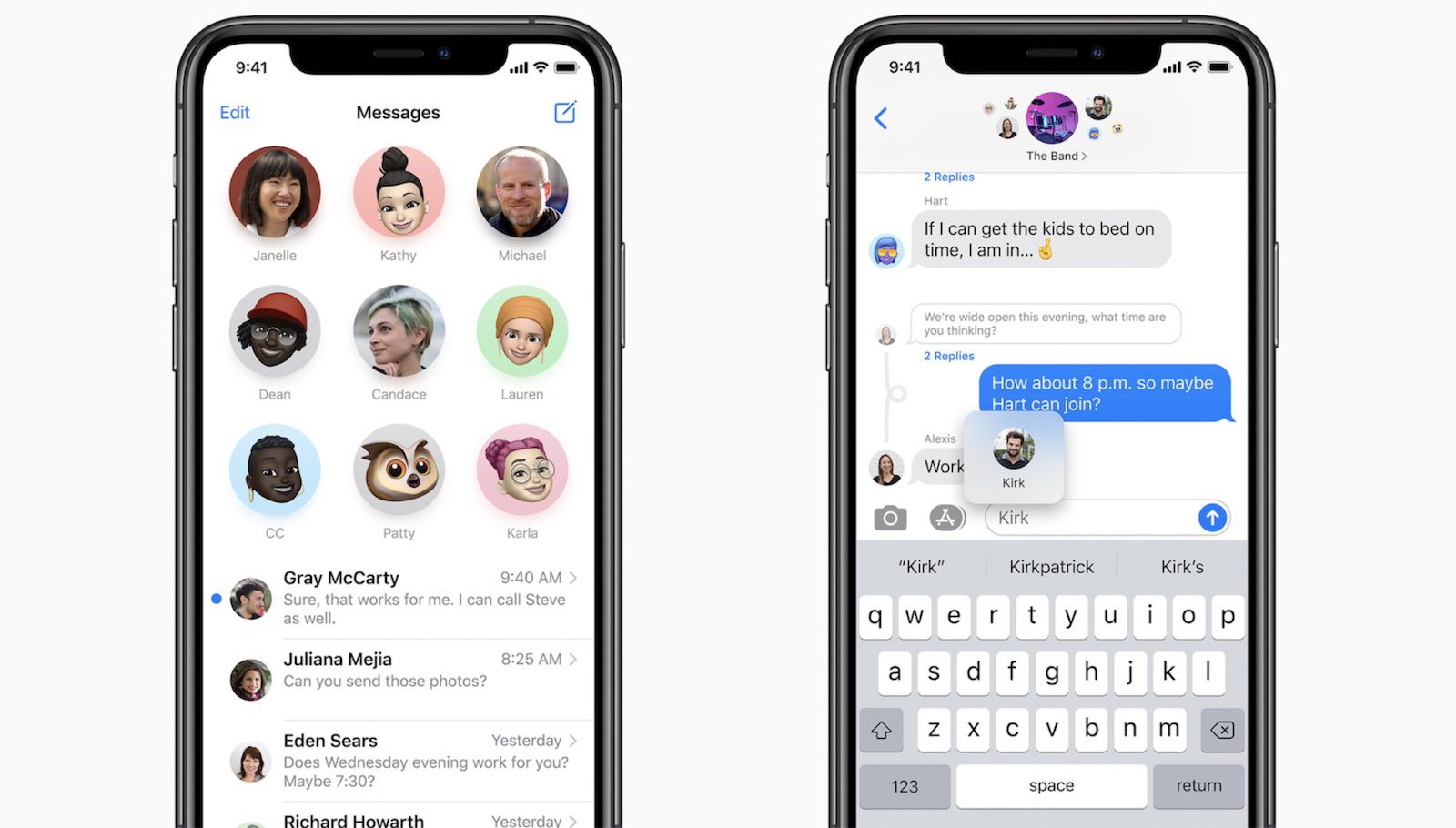
Parmi les nombreuses fonctionnalités intéressantes du nouvel iOS 14 se trouve une nouvelle application de messagerie. L'application a été remaniée pour apporter des fonctionnalités plus intéressantes à iOS 14. Certaines des fonctionnalités incluent la possibilité de rechercher des mémoji, des mémoji supplémentaires, de nouvelles options sur les discussions de groupe et bien plus encore.
Eh bien, au fil du temps, vous trouverez la plupart de ces fonctionnalités sur votre application de messagerie, mais avant cela, laissez-nous vous guider sur la façon de les utiliser.
Connexe:
Comment ajouter et utiliser des widgets sur l'écran d'accueil dans iOS 15
Comment traduire des pages Web dans Safari sur iPhone et iPad
Comment rechercher des émoticônes sur le clavier de l'iPhone
Comme mentionné, une nouvelle option pour rechercher des memoji est désormais disponible sur l'application de messagerie, ce qui la rend presque parfaite pour exprimer vos sentiments pendant la conversation. Pour commencer, appuyez simplement sur le icône emoji sur le clavier, ici vous devriez voir une recherche Champ Emoji en haut du clavier.
Appuyez maintenant sur le champ et tapez les mots-clés que vous souhaitez exprimer. Par exemple, il apporte un mémoji triste, tapez "triste" et vous obtiendrez ce mémoji et ainsi de suite. Lorsque le memoji que vous voulez apparaît, appuyez dessus pour l'insérer dans votre conversation.
Comment épingler des conversations dans l'application iOS 14 Messages
L'application de messagerie iOS 14 vous permet désormais d'épingler les conversations en haut de l'écran pour un accès facile. C'est plutôt bien car cela vous aide à voir la plupart de vos conversations fréquentes. Pour l'utiliser, glisser de gauche à droite sur une conversation que vous souhaitez épingler. Appuyez maintenant sur l'icône représentant une épingle qui apparaît à gauche de la conversation.
Une fois terminé, la conversation sera épinglée en haut de l'application Messages et affichera la photo du contact pour un accès rapide. Désormais, chaque fois que vous recevez un message dans une conversation épinglée, il s'affiche en haut de l'épingle et tout ce que vous avez à faire est d'appuyer dessus pour l'ouvrir.
La bonne chose est que vous pouvez épingler jusqu'à 9 conversations qui se synchronisent sur l'application Messages sur iPhone, iPad et Mac. Notez également que si vous épinglez une conversation de groupe, les trois participants les plus récents du chat s'afficheront autour de l'épingle afin que vous puissiez savoir qui parle dans le groupe.
Pour désépingler des discussions, tout ce que vous avez à faire est d'appuyer et de maintenir la conversation épinglée. Sélectionnez le option de désépinglage cela apparaît.
Démarrer une discussion de groupe dans iOS 14
Même les discussions de groupe populaires ont été mises à jour et apportent quelque chose d'excitant aux utilisateurs. La conversation supérieure sur les discussions de groupe donne désormais la possibilité de voir tous les membres du groupe, tandis que les plus actifs s'affichent dans des icônes plus grandes.
Pour commencer une nouvelle conversation, appuyez simplement sur l'icône représentant une épingle en haut à droite de l'écran Messages. Entrez maintenant le nom des personnes avec lesquelles vous souhaitez démarrer une discussion de groupe. Ensuite, écrivez votre premier message sur le premier champ et envoyez-le.
Comment changer l'image de groupe ou définir Emoji dans l'application Messages iOS 14
L'iOS 14 vous permet également de définir une image personnalisée pour une discussion de groupe. Pour commencer, ouvrez la conversation. Appuyez ensuite sur l'icône du groupe en haut et appuyez sur la petite icône d'informations. Robinet Changer le nom et la photo. Ici, vous pouvez définir une photo, un Memoji ou un emoji comme icône de groupe. Lorsque vous avez terminé, appuyez sur terminé pour changer l'image de groupe.
Comment démarrer et afficher le groupe de discussions de discussion sur iOS 14
Dans l'application de messagerie iOS 14, vous pouvez répondre directement à un message spécifique sous forme de réponse en ligne. Pour ce faire, maintenez simplement un message particulier dans la discussion de groupe et appuyez sur Répondre. Saisissez votre réponse par SMS et envoyez-la. Cela apparaîtra alors comme un fil plutôt qu'un autre message dans la conversation. Maintenant, pour afficher un fil de discussion particulier, appuyez simplement dessus pour le développer.
Comment taguer des personnes dans une discussion de groupe dans l'application Message
Vous pouvez marquer ou mentionner un membre spécifique dans une discussion de groupe. Tout ce que vous avez à faire est de taper le nom de la personne dans le champ de saisie du message. Une suggestion apparaîtra maintenant, appuyez dessus pour mentionner le membre, puis terminez de taper votre message et envoyez-le.
De plus, vous pouvez également choisir d'être averti d'une conversation de groupe chaque fois que vous êtes mentionné plutôt que de voir toutes les conversations du groupe.
Emballer:
Tout compte fait, l'iOS 14 apporte des fonctionnalités intéressantes que beaucoup trouveront étonnantes, en particulier lors de discussions avec des amis sur l'application de messagerie. Nous trouvons le nouveau memoji plus excitant car il apporte des masques faciaux et bien d'autres. Tout semble maintenant mieux qu'avant.
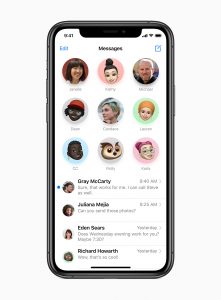






Soyez sympa! Laissez un commentaire