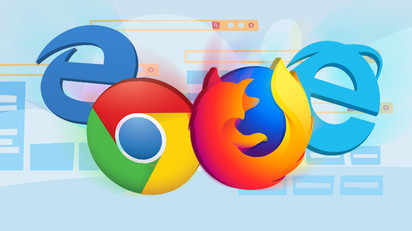
Favoris dans Google Chrome enregistre un lien vers un site Web que vous souhaitez consulter plus tard, d'autant plus lorsqu'un signet est placé dans un livre. Voici plusieurs façons de créer, de modifier et d'afficher un signet.
Comment créer un signet
Lancez votre navigateur Chrome, accédez à un site et appuyez sur le icône en forme d'étoile dans l'Omnibox. Ensuite, le nom du Favoris peut être modifié et attribué à un dossier particulier, puis appuyez sur "OK. »
Cette étape doit être répétée pour tous vos sites favoris.
Lorsqu'une page est enregistrée en tant que signet, Google Chrome ne se contente pas de rappeler la page pour vous, il l'utilise également lorsque vous essayez de taper quelque chose dans l'Omnibox. Exemple, tapez les premiers mots ou lettres du titre d'une page qui a été enregistrée dans la barre d'adresse comme; "Comment" en ce qui concerne le site Web "TechyLoud". Vous remarquerez comment la page qui correspond à ce que vous avez tapé dans l'Omnibox sera suggérée par Chrome.
De plus, si vous êtes connecté au même compte Google sur Chrome, le même qui a été utilisé sur d'autres appareils. Vous pouvez voir tous vos signets harmonisé à partir de ces appareils.
Les pages de signets qui sont toujours visitées affichent une icône en forme d'étoile bleue dans l'Omnibox pour vous avertir qu'elles ont déjà été stockées dans le navigateur.
Comment afficher les signets
Il existe de nombreuses façons d'afficher les signets enregistrés dans Google Chrome, cela dépend si la barre de signets peut être utilisée ou conservée dans le navigateur aussi simplement que possible.
Utilisation de la barre de signets
Pour que vos signets les plus visités soient facilement accessibles en un seul clic, la barre de signets peut être utilisé. Cette barre de signets est une fine barre sous l'Omnibox où les liens les plus visités sont placés ou peuvent être placés.
Lancez Chrome, appuyez sur l'icône du menu, pointez le curseur sur "les signets du MSEPSH», puis appuyez sur «Afficher la barre de favoris.” D'autre part, vous pouvez appuyer sur Ctrl + Maj + B (Chrome OS ou Windows) ou Commande + Maj + B (sous macOS).
Une fois activée, la barre de favoris apparaît sous la barre d'adresse avec tous les liens qui ont été enregistrés.
Si tous vos signets ne sont pas visibles sur la barre, ils peuvent être enregistrés dans le dossier "Autres signets" ou insérés après l'icône ">>".
Sinon, vos signets sont également accessibles directement à partir du menu Chrome.
Appuyez sur l'icône de menu, puis pointez le curseur sur "les signets du MSEPSH.” Sous quelques choix, une liste de tous vos signets s'affichera ?
Utilisation du gestionnaire de signets
Le gestionnaire de signets présente les dossiers et les signets d'une manière comparable à celle d'un explorateur de fichiers, ainsi qu'une vue arborescente sur la gauche et les détails du dossier au milieu de la fenêtre.
Lancez Chrome, appuyez sur l'icône du menu, pointez le curseur sur "Signets", puis appuyez sur "Bookmark Manager.” sinon, appuyez sur Ctrl + Maj + O bouton (sous Windows ou Chrome OS) ou Commande + Maj + O (sous macOS).
Dans un nouvel onglet, le gestionnaire de signets s'ouvre avec tout ce qui a été enregistré.
Comment les signets peuvent être modifiés
S'il est nécessaire de changer de nom, d'URL ou de dossier ou d'emplacement de signets, cela peut être fait dans l'un des emplacements couverts ci-dessus.
Modification dans la barre des signets ou le menu des signets
Recherchez le favori que vous souhaitez modifier dans le menu Chrome ou dans la barre des favoris (en utilisant les approches soulignées ci-dessus). Cliquez avec le bouton droit sur le signet, puis appuyez sur "Modifier", une fois la fenêtre ouverte, le nom peut être modifié à l'aide de l'URL (bien que vous ne devriez généralement pas le modifier), mettez en surbrillance le dossier dans lequel il est stocké en mettant en surbrillance le dossier de destination. Une fois le signet modifié, appuyez sur "Épargnez. »
Modification dans le gestionnaire de signets
Si vous avez besoin de faire plus que simplement modifier le nom d'un signet, le moyen le plus simple consiste à utiliser le gestionnaire de signets. Ici, les signets peuvent être réorganisés ou comprimés.
Presse Ctrl + Maj + O sur Windows/Chrome OS ou appuyez sur Commande + Maj + O sur Mac pour exposer le gestionnaire de signets. Appuyez sur l'icône de menu à côté du signet qui doit être modifié dans un nouvel onglet, puis appuyez sur "Modifier. »
Tout comme dans les approches précédentes, un signet peut être renommé et une URL peut être modifiée, puis appuyez sur "Enregistrer" lorsque vous avez terminé afin de le mettre à jour.
Voulez-vous réorganiser vos favoris ? Faites-les glisser et déposez-les dans l'un des dossiers du volet de gauche.
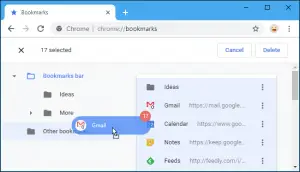
Pas aussi difficile qu'il n'y paraît! Vous avez maintenant une idée de la façon dont la création, l'affichage et la modification d'un signet sont effectués. Veuillez déposer vos commentaires dans la zone de commentaire si vous rencontrez toujours des problèmes avec la création, l'affichage et la modification de vos signets. Nous serons heureux de vous aider.






Soyez sympa! Laissez un commentaire