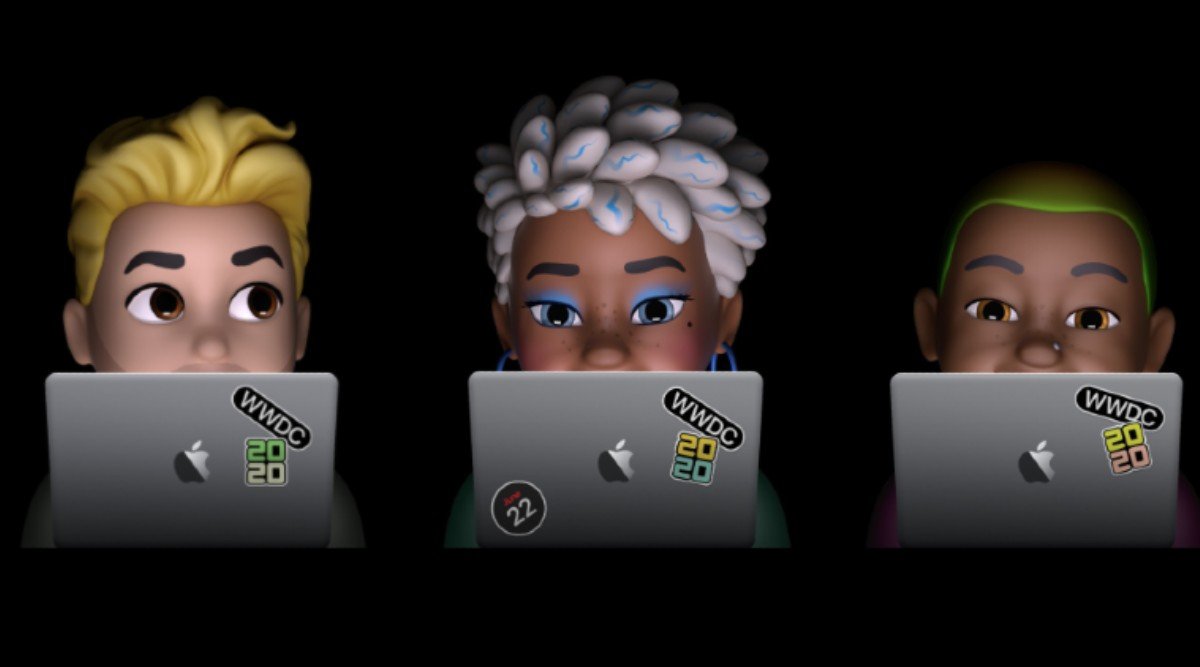
Saviez-vous qu'avec le dernier macOS Big Sur, vous pouvez créer et personnaliser Memoji comme vous le faites sur votre iPhone et iPad. Memoji vous permet d'exprimer vos émotions à travers des autocollants qui correspondent à votre personnalité. Dans cet article, nous vous montrerons comment créer et utiliser Memoji dans MacOS Big Sur.
Connexe:
Télécharger watchOS 7 Developer Beta 1 sur Apple Watch
Le partage de dossiers iCloud ne fonctionne pas : corrigeons-le
Comment réparer un ordinateur gelé ou ne s'éteint pas
Créer des autocollants Memoji dans macOS Big Sur
Étape 1: Ouvrez le Mes Messages application sur Mac.
Étape 2: Sélectionnez une conversation et cliquez sur le Icône de l'App Store à côté du champ de texte.
Étape 3: Ensuite, sélectionnez Autocollants Memoji.
Étape 4: Cliquez sur l'icône des 3 points dans la fenêtre contextuelle et sélectionnez Nouveau memoji.
Étape 5: Ici, vous pouvez maintenant créer des mémoji comme vous le souhaitez en utilisant des cheveux, un teint de peau, des yeux et bien d'autres.
Étape 6: Cliquez sur OK lorsque vous avez terminé avec n'importe quel memoji.
Vous pouvez maintenant le voir dans la sélection de Memojis, puis l'utiliser dans votre conversation.
Comment modifier, dupliquer ou supprimer Memoji MacOS Big Sur
Après avoir créé un mémoji sur votre macOS Big Sur, vous pouvez le supprimer ou le modifier en suivant les étapes ci-dessous.
Étape 1: Cliquez sur l'icône des trois points et choisissez Modifier pour apporter des modifications aux mémojis.
Étape 2: Ensuite, sélectionnez Dupliquer pour faire une copie du Memoji.
Étape 3: Sélectionnez Supprimer pour supprimer définitivement le Memoji
Comment définir Memoji comme photo de groupe dans iMessage dans macOS Big Sur
Étape 1: Ouvrez le Mes Messages app et ouvrez une conversation de groupe. Clique sur le "i” puis cliquez sur le nom et la photo du groupe de changement.
Étape 2: Faites défiler vers le bas et sélectionnez le Memoji parmi les options. Cliquez également sur Voir plus pour voir les autres Memojis disponibles.
Étape 3: Vous pouvez maintenant sélectionner votre teint de peau préféré pour le Memoji et cliquer sur Terminé.
Définir Memoji comme photo de profil iMessage dans macOS Big Sur
Étape 1: Dans l'application Messages, cliquez sur le Mes Messages menu en haut et sélectionnez Préférences.
Étape 2: Puis cliquez sur Configurer le partage de noms et de photos.
Étape 3: Cliquez sur Continuer.
Étape 4: Cliquez sur personnaliser.
Étape 5: Sélectionnez maintenant votre Memoji. Vous pouvez également choisir d'en créer un nouveau à partir d'ici en cliquant sur le signe +.
Étape 6: Choisissez votre couleur de peau préférée, puis cliquez sur OK.
Étape 7: Il vous sera ensuite demandé si vous souhaitez que votre identifiant Apple et Ma carte dans les contacts soient mis à jour avec la photo sélectionnée. Cliquez simplement sur Utiliser pour confirmer.
Étape 8: Il vous sera à nouveau demandé si vous souhaitez toujours partager votre nom et votre photo avec vos contacts ou si vous souhaitez être invité à chaque fois avant de partager, sélectionnez votre préférence, puis cliquez sur Terminé.
Vos photos seront maintenant mises à jour. Vous pouvez toujours apporter des modifications en passant la souris dessus et en cliquant sur Modifier.
C'est tout. J'espère qu'avec les étapes ci-dessus, vous pourrez en faire plus avec les mémojis sur votre macOS Big Sur.







Soyez sympa! Laissez un commentaire