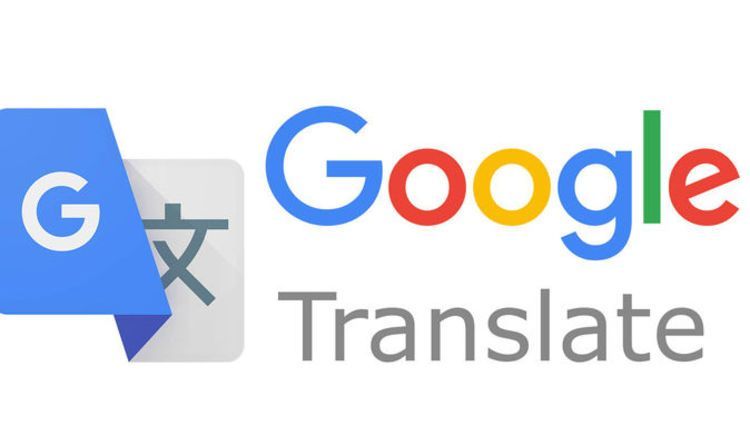
Presque tout le monde sait que Google Translate vous permet de traduire facilement des mots et des phrases d'une langue à une autre. Ce que la plupart des gens ne savent pas, cependant, c'est que vous pouvez réellement utiliser Google Translate pour traduire un lot de mots dans Google Sheets. C'est possible, et très facile à faire aussi. Microsoft Excel possède cette fonctionnalité depuis un certain temps, et c'est un soulagement que Google ait décidé de suivre cet exemple.
Dans cet article, nous mettrons en évidence certaines des façons de traduire une chaîne de mots à partir de Google Sheets.
Comment utiliser Google Translate directement dans Google Sheets
C'est une bonne chose que Google ait décidé d'intégrer Google Translate dans Google Sheets, si quoi que ce soit, cela signifie que vous n'avez plus besoin de basculer entre les onglets pour traduire des textes. Maintenant, tout ce que vous avez à faire est de saisir une formule pour traduire les textes. Voici à quoi ressemble la formule : =GOOGLETRANSLATE (“text”, “source language”, “Target language”).
Lorsque vous saisissez le texte à traduire, vous pouvez soit taper le mot directement, soit simplement saisir la cellule contenant le mot que vous souhaitez traduire. Supposons, par exemple, que vous souhaitiez traduire un mot qui se trouve dans la colonne A, en son équivalent chinois dans la colonne B. Il suffit d'appeler la cellule contenant le mot dans la colonne A dans la formule (remplacez "texte" par le mot, en gardant les guillemets)
Ensuite, vous saisirez la langue source, c'est-à-dire la langue à partir de laquelle vous changez, qui doit être écrite dans le code à deux langues. Si vous n'êtes pas sûr du code de langue, entrez simplement "auto” dans la formule et Google détectera automatiquement la langue source. Puisque vous traduisez un mot anglais, le code "en" suffirait. N'oubliez pas de conserver les guillemets sur le code que vous utiliseriez pour la langue source.
Ensuite, saisissez la langue cible, de la même manière que vous avez saisi la langue source. Puisque dans notre exemple, nous traduisons vers le chinois, le code à deux lettres à utiliser est « zh ». Une fois que vous avez terminé avec l'entrée, appuyez simplement sur "Entrée".
Tout le reste se passe automatiquement à partir d'ici, et si vous voulez que la traduction automatique se produise dans la colonne, tout ce que vous avez à faire est de sélectionner la cellule qui contient la formule, de cliquer dessus dans le coin inférieur droit et de faire glisser jusqu'à la cellule souhaitée ligne ou colonne.
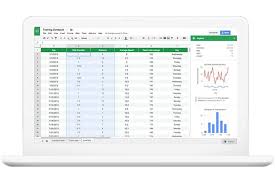
C'est une fonctionnalité intéressante à avoir, surtout lorsque vous avez beaucoup de textes à traduire. Cependant, gardez à l'esprit que Google Traduction, comme tout autre logiciel de traduction, n'est pas précis à 100 % pour un large éventail de vocabulaire linguistique ; vous voudrez peut-être limiter son utilisation à un vocabulaire moins compliqué.
Pour les utilisateurs qui font partie de l'écosystème Google, cette fonctionnalité est très pratique, surtout si l'on considère le fait que Microsoft Office dispose déjà d'une fonctionnalité similaire intégrée à son application Excel. Étant donné que Google a déjà bien géré Google Traduction, en tant qu'application autonome, l'application est désormais robuste et son intégration à Google Sheets rend une suite productive encore plus productive.
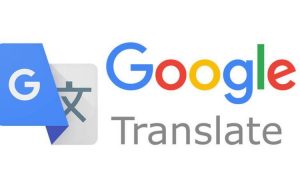






Soyez sympa! Laissez un commentaire