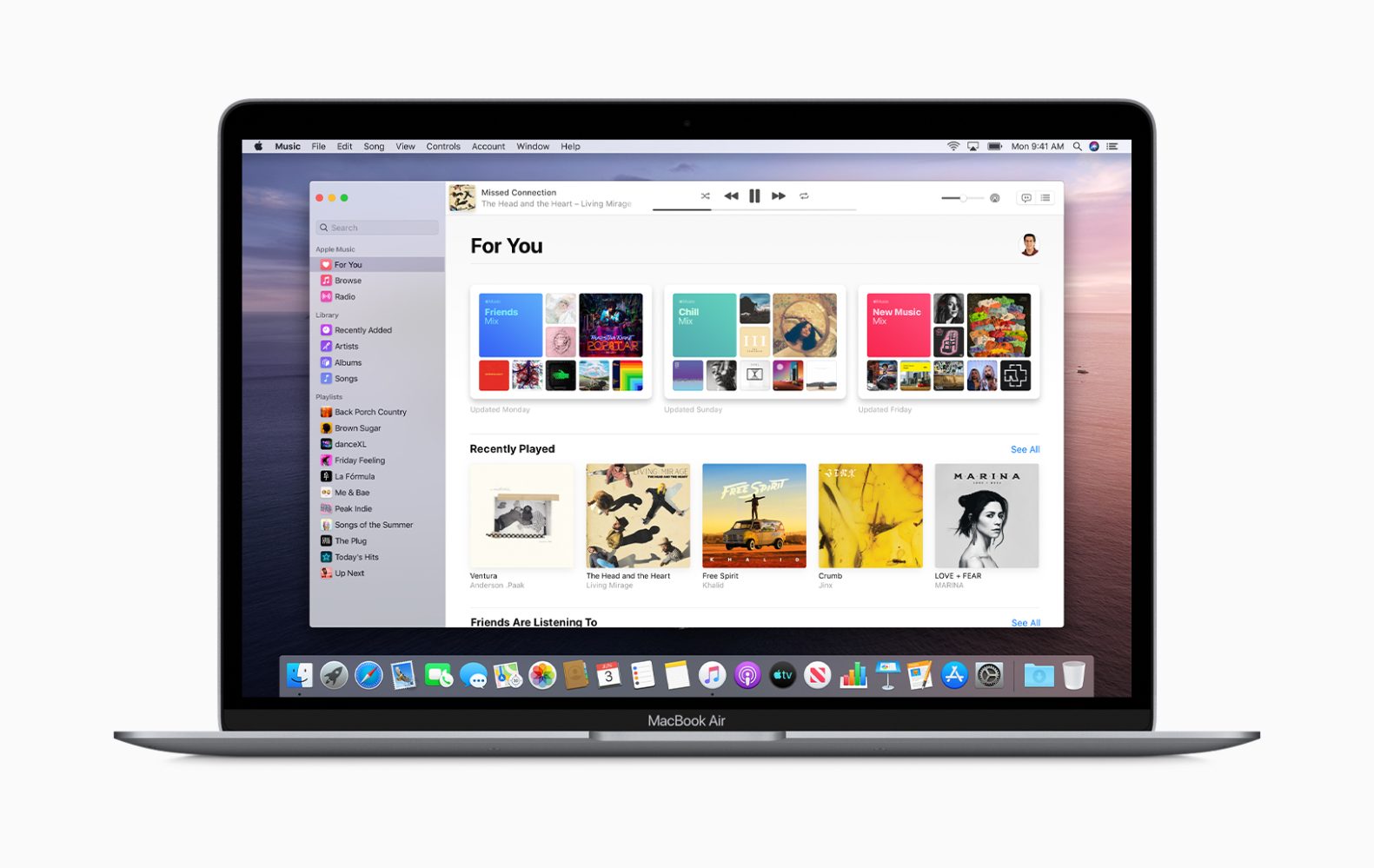
Commençant par macOS Catalina, ce n'est plus une nouvelle qu'Apple retire progressivement iTunes d'Internet en remplaçant ses fonctionnalités par quelques applications différentes telles que Musique, Livres, Podcasts et TV. De nombreuses questions que beaucoup de gens sont si impatients de savoir concernent le Maintenance et mise à jour d'iTunes pour iPhone, iPad ou iPod ?
Voici la bonne nouvelle, avec macOS Catalina, vous pouvez toujours utiliser votre Mac pour mettre à jour, restaurer, sauvegarder et synchroniser votre iPhone et iPad. Nous pouvons maintenant utiliser l'application Finder pour effectuer toute la maintenance et le levage de charges lourdes.
Connexe:
- Comment réparer l'App Store ne fonctionne pas dans MacOS Catalina
- Comment connecter un téléphone Android à la télévision : USB ou sans fil
- Meilleur verrouillage d'application pour iPhone
- Comment débloquer l'iPhone XR pour n'importe quel opérateur
- Comment réparer le clavier iPad qui ne fonctionne pas
- Comment sauvegarder, réinitialiser les paramètres d'usine et restaurer un smartphone LG
Avantage d'utiliser nos Mac pour mettre à jour nos iPhones, iPads et iPods.
Chez Techyloud, nous vous recommandons également d'utiliser Mac pour mettre à jour l'iPhone et d'autres appareils iOS. Lorsque vous vérifiez nos tutoriels de dépannage iPhone, vous découvrirez que nous utilisons une mise à jour Mac sur la plupart des guides. Mais pourquoi, vous pourriez vous demander, eh bien, la raison principale est que le chercheur d'applications qui est iTunes installe toujours une toute nouvelle version complète d'iOS/iPadOS sur nos appareils.
Cependant, lorsque nous mettons à jour en utilisant le logiciel sur les paramètres de notre appareil, il installe uniquement les modifications de code, de sorte que la plupart du code est repris des versions iOS précédentes. Cette méthode de mise à jour s'appelle une mise à jour delta.
Nos expériences et celles de nos lecteurs ont montré que la mise à jour d'iOS par liaison radio cause beaucoup de problèmes et de pépins à long terme. Nous préférons donc lancer une mise à jour à l'aide de Mac plutôt que la mise à jour globale du logiciel système sur les paramètres de l'appareil.
iTunes va-t-il disparaître pour Windows ?
La réponse est un grand non. Apple continuera de prendre en charge iTunes sur Windows et cela reste la meilleure méthode pour mettre à jour les appareils iOS. Donc, si vous avez une ancienne version de Mac ou Mac OS X qui ne prend pas en charge macOS Catalina, vous pouvez toujours utiliser iTunes pour mettre à jour la dernière version d'iOS sur iPhone et iPadOS. Pour l'instant, Apple continue de prendre en charge iTunes pour la version Windows et la version Mac.
Mise à jour vers macOS Catalina
Si vous souhaitez mettre à jour macOS Catalina et avez également l'intention de mettre à jour votre iOS ou iPadOS à l'aide de l'application Finder de votre Mac, vous devez tout d'abord sauvegarder votre bibliothèque iTunes. Après cela, suivez les étapes ci-dessous pour mettre à jour votre appareil iOS via macOS Catalina.
Comment mettre à jour votre iPhone, iPad ou iPod à l'aide de l'application Finder de votre Mac
Étape 1: Démarrez d'abord votre Mac.
Étape 2: Exploiter Préférences de système > Mise à jour du logiciel (Vous devez cocher la case pour maintenir automatiquement votre Mac à jour.)
Étape 3: Si une mise à jour macOS est en attente, effectuez cette mise à jour avant de mettre à jour votre iPhone, iPad ou iPod.
Étape 4: Connectez votre iPhone, iPad ou iPod à votre Mac via un câble USB Lightning.
Étape 5: Maintenant, si vous voyez un message sur votre iDevice pour "déverrouiller l'iPad pour utiliser des accessoires", appuyez sur votre iDevice et entrez votre identifiant de visage, votre identifiant tactile ou votre code d'accès pour accéder à votre écran d'accueil.
Étape 6: Si vous connectez un appareil pour la première fois à votre Mac après la mise à jour vers macOS Catalina, il vous sera demandé de faire confiance à l'appareil.
1. Cliquez simplement sur les boutons de confiance sur les deux appareils (Mac et iDevice)
2. Entrez le code d'accès de votre appareil sur votre appareil pour confirmer la confiance.
Étape 7: Ouvrez l'application Finder sur votre Mac (vous pouvez la trouver dans votre Dock)
Étape 8: Recherchez votre iDevice dans la barre latérale gauche du Finder sous l'en-tête Emplacements.
Étape 9: Sélectionnez votre appareil pour afficher les informations du panneau de détails dans l'onglet Général.
Étape 10: Vous devez d'abord sauvegarder votre appareil à l'aide de Sauvegarder maintenant (facultatif)
Étape 11: Appuyez sur le bouton Rechercher les mises à jour dans l'onglet Général pour mettre à jour votre appareil vers la dernière version.
Étape 12: Cliquez sur Télécharger et mettre à jour. (Entrez votre mot de passe si vous y êtes invité)
Étape 13: Désormais, l'application Finder mettra à jour votre iPhone, iPad ou iPod touch vers la dernière version d'iOS en utilisant la mise à jour complète, et non le Delta.
Caractéristiques des applications Finder pour iPhone, iPad ou iPod
Finder fait beaucoup de jolies choses sur votre appareil. Par exemple, vous pouvez gérer votre appareil, sauvegarder, chiffrer les sauvegardes et restaurer avec le Finder. Chaque fois que vous connectez votre iPhone, iPad ou iPod, ouvrez-le dans la barre latérale de votre application Finder, vous pourrez effectuer une sauvegarde, mettre à jour ou même gérer votre appareil.
Tout ce que vous avez à faire pour synchroniser est d'appuyer sur chaque catégorie, de choisir vos options de synchronisation avec une coche et d'appuyer sur le gros bouton Synchroniser en bas de la fenêtre du Finder de votre appareil, à côté du graphique de stockage.
Remarque: Contrairement aux versions antérieures d'iTunes, le Finder n'inclut pas de fonctionnalité vous permettant de réorganiser votre application iPhone ou iPad sur différents écrans d'accueil ou dossiers. Cette fonctionnalité a été supprimée il y a longtemps sur iTunes et vous ne la trouverez pas non plus sur le Finder.
Si vous souhaitez réorganiser vos applications sur les derniers iOS 13 et iPadOS, vous pouvez le faire en utilisant le nouveau Actions rapides option appelée Réorganiser les applications. Vous verrez cette option lorsque vous appuyez longuement sur des applications ou des dossiers sur votre écran d'accueil.
Comme mentionné, pour accéder à cette option est assez simple, appuyez simplement sur l'icône ou le dossier de l'application que vous souhaitez réorganiser ou effectuez une action spécifique.






Soyez sympa! Laissez un commentaire