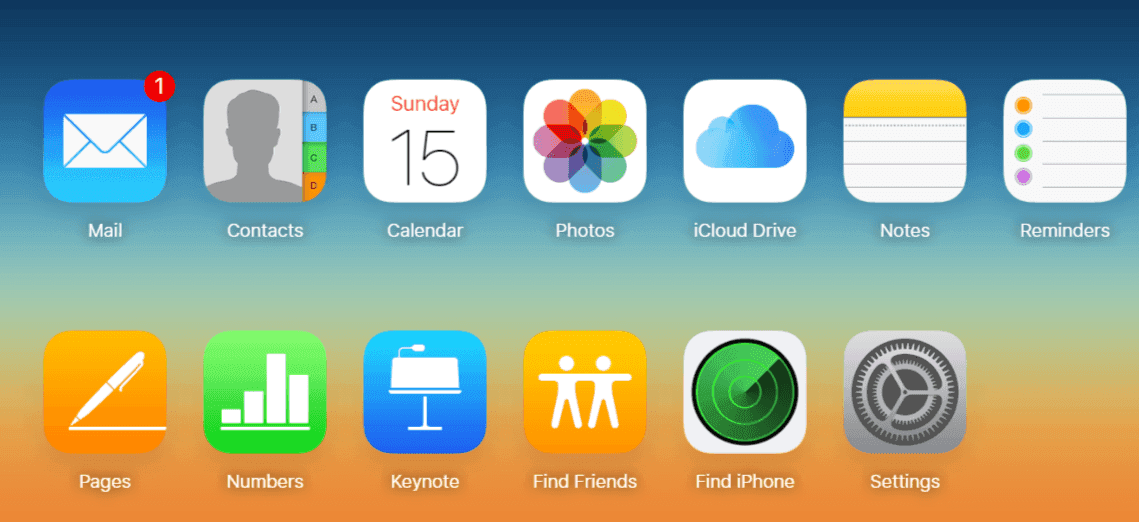
Nous devons dire que depuis quelques semaines, nous recevons de nombreuses mises à jour de questions de personnes posant des questions similaires concernant ce sujet. comment partager un calendrier iCloud sur Mac et iOS. Nous allons vous expliquer et vous donner des lignes étape par étape.
Comment partager des comptes de calendrier sur Mac et iOS
Partager votre compte de calendrier personnel avec quelques personnes qui utilisent également le même CalDAVComment ou le service d'échange de calendrier (par exemple, avec des collègues de votre entreprise). Et vous pouvez également choisir si d'autres personnes peuvent modifier le compte de calendrier ou uniquement le consulter.
Connexe:
- Comment réparer Google Drive qui ne se synchronise pas sur Windows 10
- Comment puis-je savoir qui s'est connecté à mon compte Facebook
- Comment ajouter des raccourcis aux widgets de l'écran d'accueil de l'iPhone avec iOS 15
- Comment connecter facebook aux surfeurs de métro
- Comment mettre à jour Yahoo Mail qui ne se met pas à jour sur iPhone
Autoriser d'autres personnes à accéder à votre compte de calendrier
- Accédez à l'application Calendrier qui se trouve sur votre Mac, puis choisissez Calendrier / Préférences, Puis cliquez sur hybrides.
- Assurez-vous de sélectionner le Calendrier/Compte.
- Et puis Cliquez sur Délégationet Cliquez sur Modifier, Puis cliquez sur le Ajouter un bouton.
- Assurez-vous d'entrer le nom de la personne à laquelle vous souhaitez donner accès, et maintenant vous choisirez son nom dans la liste qui apparaît.
- Et puis, si vous donnez accès à un Compte CalDAV, vous devez sélectionner l'option Autoriser l'écriture Case à cocher laisser la personne modifier vos calendriers.
- Si vous donnez accès à un compte Exchange, vous devrez sélectionner le niveau d'accès de la personne dans la colonne Calendriers.
Comment voir les comptes de calendrier dans lesquels vous avez accès à
- Dans l'application Calendrier de votre Mac, vous devrez choisir Calendrier - Préférences, puis cliquez sur Comptes.
- Vous devrez sélectionner le compte de calendrier, puis cliquer sur Délégation.
- Un compte CalDAV apparaîtra dans le "Comptes auxquels j'ai accès" liste.
- Également pour un compte Exchange, veuillez cliquer sur le bouton Ajouter, puis entrez le nom/nom d'utilisateur de la personne qui vous a donné l'accès.
- Pour afficher les agendas d'un compte délégué dans la fenêtre principale de l'agenda, appuyez sur Afficher.
- Ensuite, pour voir les calendriers d'un compte délégué d'une nouvelle fenêtre, vous devrez choisir Fenêtre – {nom du compte}.
Plus d'exemples
- Si vous lancez le Application de calendrier sur votre appareil iPhone ou iPad.
- il faudra cliquer dessus Bouton Calendriers en bas de navigation.
- Ensuite, cliquez sur le Bouton Info qui se trouve à côté du calendrier que vous aimeriez partager.
- Et cliquez sur la légende Ajouter une personne… option qui est sous le Section Partagé avec.
- Vous pouvez maintenant ajouter les personnes avec lesquelles vous aimeriez partager votre calendrier et cliquer sur Ajouter.
- Et enfin, cliquez OK dans le coin supérieur droit.
La bonne nouvelle est que le calendrier de votre appareil sera désormais partagé avec le compte iCloud de tout le monde que vous avez ajouté. Sur le Ajouter un espace personnel à condition qu'ils reçoivent simplement une notification de calendrier leur demandant d'accepter votre lien d'invitation. Une fois qu'ils auront terminé, ils pourront voir les événements et les modifier également. Rappelez-vous également que le partage de calendrier ne fonctionne actuellement qu'avec les calendriers iCloud. Et vous et la personne avec qui vous souhaitez partager le calendrier, vous devez utiliser iCloud. Et aussi le calendrier peut être partagé en privé ou publiquement utiliser Calendrier sur iCloud.com.
Comment partager le calendrier en privé
- Pour partager un calendrier, vous devrez cliquer sur le bouton Partager à droite du nom du calendrier dans la barre latérale, puis sélectionnez Calendrier privé.
- Vous devez taper les personnes que vous invitez. Entrez leur adresse e-mail dans le champ fourni Champ Ajouter une personne puis appuyez sur Bouton retour.
- Ensuite, vous devrez cliquer sur le menu contextuel avec le nom de l'invité, puis choisir les privilèges d'accès puis cliquer sur (Afficher et modifier ou Afficher uniquement).
- Pour chaque personne avec qui vous souhaitez partager votre calendrier, répétez les étapes 2 et 3.
- Et enfin, lorsque vous avez invité chaque personne, définissez ses privilèges et cliquez sur OK.
Les e-mails d'invitation doivent être envoyés depuis votre E-mail iCloud adresse à chaque participant que vous avez spécifié.
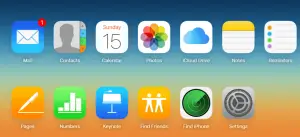






Soyez sympa! Laissez un commentaire