
Comment prendre des captures d'écran sur iPhone 13 Mini ? Comment faire des captures d'écran sur iPhone 13 Mini ? Comment prendre des captures d'écran sur iPhone 13 Mini ? Capture d'écran iPhone 13 Mini en appuyant deux fois ?
Capture d'écran sur iPhone 13 Mini avec ces 3 étapes faciles
Étape 1: Appuyez sur la touche Bouton latéral et par Bouton Volume Up en même temps.
.Étape 2: Relâchez rapidement les deux boutons.
Étape 3: Après avoir pris la capture d'écran, vous verrez une vignette apparaître en bas à gauche. Vous pouvez appuyer sur la vignette pour les options de modification. Pour afficher votre capture d'écran, appuyez sur Photos depuis un écran d'accueil, puis appuyez sur l'image.
Méthode #1 : Utiliser le bouton Côté et Volume
Peut-être le moyen le plus simple de prendre rapidement une capture d'écran sur le iPhone 13, utilise le bouton latéral et le bouton d'augmentation du volume. Tout ce que vous avez à faire est de tenir le bouton latéral et par bouton d'augmentation du volume simultanément. Une fois que vous relâchez votre appui sur ces boutons, la capture d'écran est prise.
Vous entendrez le son familier de l'obturateur et l'aperçu de cette capture d'écran apparaîtra au bas de l'écran. Si vous appuyez dessus, vous verrez l'option de modifier, recadrer et annoter la capture d'écran.
Si vous appuyez longuement sur l'aperçu, vous serez redirigé vers une feuille de partage, où vous pourrez envoyer la capture d'écran à l'application de votre choix.
De plus, si vous ignorez simplement l'aperçu, la capture d'écran sera automatiquement enregistrée dans l'album Capture d'écran de l'application Photos sur votre iPhone 13.
Méthode #2 : Utiliser l'Assistive Touch
Vous n'êtes pas toujours obligé d'utiliser les boutons physiques de votre iPhone 13 Mini pour prendre une capture d'écran.
D'une simple pression sur l'écran, vous pouvez utiliser l'Assistive Touch pour prendre rapidement une capture d'écran.
Tout d'abord, vous devez activer Assistive Touch en accédant à Paramètres > Général > Accessibilité > Assistive Touch.
Une fois que vous avez activé Assistive Touch, vous verrez un bouton semi-transparent apparaître sur votre écran - c'est Assistive Touch.
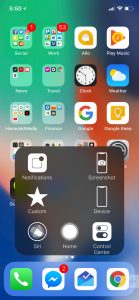
Maintenant, vous devez le personnaliser pour pouvoir prendre une capture d'écran en un seul clic.
Pour ce faire, appuyez sur le bouton, puis sur l'icône Personnaliser (l'étoile).
Sélectionnez Capture d'écran dans la liste que vous trouverez, et la capture d'écran est automatiquement ajoutée au menu tactile d'assistance. Chaque fois que vous souhaitez prendre une capture d'écran, appuyez simplement sur le bouton tactile d'assistance, puis sur le bouton Capture d'écran.
Comme avec la première méthode, vous pouvez ensuite interagir avec l'aperçu de la capture d'écran et la partager directement à partir de là. La capture d'écran sera enregistrée dans l'album Captures d'écran de votre application Photos.
Comment faire une capture d'écran sur iPhone 13 Mini en appuyant deux fois
- Ouvrez les paramètres sur votre iPhone 13 Mini
- Faites défiler jusqu'à (ou recherchez) Accessibilité
- Sélectionnez tactile
- Faites défiler vers le bas et appuyez sur Retour Appuyez sur
- Sélectionnez Double Tap ou Triple Tap
- Choisissez une option Appuyez deux fois, allant de App Switcher et Mute à Screenshot et Home.
- Vous pouvez également sélectionner un raccourci et créer de nouveaux raccourcis à activer avec Back Tap dans l'application Raccourcis séparée.





Soyez sympa! Laissez un commentaire