
Comment enregistrer un écran sur iPhone 12 ? Comment obtenir un enregistrement d'écran sur iPhone 12 ? Comment activer l'enregistrement d'écran sur iPhone 12 ? Comment ajouter un enregistrement d'écran sur iPhone 12 ? Comment filtrer l'enregistrement sur iPhone 12 avec le son?
L'enregistrement d'écran peut être appelé le version vidéo d'une capture d'écran. C'est la meilleure façon de montrer quelque chose sur votre smartphone à vos amis et à n'importe qui. Vous pouvez utiliser l'enregistrement d'écran pour apprendre à quelqu'un comment effectuer une certaine tâche sur son iPhone. Comme vous pouvez le voir, il est très important de savoir comment filtrer l'enregistrement sur votre iPhone 12.
Dans cet article, nous vous montrerons comment filtrer l'enregistrement sur votre iPhone 12. Suivez donc les étapes ci-dessous.
Comment ajouter un enregistreur d'écran sur iPhone 12
Étape 1: Sur votre iPhone 12, accédez à "Paramètres".
Étape 2: Cliquez sur "Centre de contrôle".
Étape 3: Faites maintenant défiler jusqu'au "Plus de contrôles" section, puis appuyez sur le signe + juste avant le "Enregistrement d'écran".
Étape 4: Ce sera ajouter la fonction d'enregistrement d'écran au centre de contrôle. Vous pouvez également modifier la position de l'enregistreur d'écran en le faisant glisser vers le haut ou vers le bas.
Comment enregistrer l'écran sur l'iPhone 12
La bonne nouvelle est que tous les iPhone disposent d'un enregistreur d'écran intégré que n'importe qui peut utiliser pour enregistrer son écran sans aucune application tierce. Après avoir ajouté l'enregistreur d'écran au panneau de configuration, vous pouvez facilement commencer à enregistrer l'écran sur votre appareil.
Étape 1: Balayez vers le bas depuis le coin supérieur droit.
Étape 2: Appuyez sur l'enregistreur d'écran.
Étape 3: Cela fera un court compte à rebours et commencera l'enregistrement d'écran.
Étape 4: Une fois l'enregistrement commencé, vous pouvez maintenant faire tout ce que vous voulez sur votre appareil et il sera enregistré.
Étape 5: Lorsque vous avez terminé, appuyez sur l'heure et votre enregistrement s'arrêtera.
Étape 6: Votre enregistrement sera sauvegardé in "Photos". Vous pouvez le voir en allant sur les photos, puis en le lisant.
Étape 7: Vous aurez également la possibilité de modifier, partager ou supprimer l'enregistrement.
Comment enregistrer l'écran sur l'iPhone 12 avec le son
Eh bien, vous pouvez également inclure du son lors de l'enregistrement de votre iPhone. Pour ce faire, suivez les méthodes ci-dessous.
Étape 1: Vous devrez d'abord allumer le microphone en maintenant vers le bas l'icône d'enregistrement d'écran. Une pop-up apparaîtra alors.
Étape 2: Appuyez simplement sur le micro pour l'allumer.
Étape 3: Vous pouvez maintenant appuyer sur "Démarrer l'enregistrement" pour démarrer l'enregistrement.
Applications d'enregistrement d'écran pour iPhone 12
Si vous n'aimez pas l'enregistreur d'écran intégré sur votre iPhone, il existe d'autres applications que vous pouvez utiliser pour enregistrer l'écran sur votre appareil.
1. Lecteur Quick Time
QuickTime est une application développée par Apple inc et elle vous permet de formater des vidéos, des images, du son et également d'enregistrer l'écran. Vous pouvez télécharger l'application depuis l'Apple Store et elle est disponible pour Mac OS.
Pour enregistrer l'écran à l'aide de QuickTime, branchez simplement votre iPhone et sélectionnez le "Enregistrement de film" option dans la liste déroulante "Fichiers". Cliquez maintenant sur le flèche déroulante juste à côté du bouton d'enregistrement, puis sélectionnez votre iPhone. Maintenant, l'écran de votre iPhone apparaîtra sur votre ordinateur et tout ce que vous ferez sur votre iPhone sera mis en miroir via QuickTime Player. Vous pouvez alors commencer à enregistrer l'écran de votre appareil.
2. ScreenFlow
Vous pouvez également utiliser ScreenFlow pour l'enregistrement d'écran car l'application est dotée de fonctionnalités intéressantes pour le montage vidéo et l'enregistrement d'écran. Vous pouvez éditer des vidéos dans différents types tels que AIFF, GIF, M4V, MOV et MP4. La triste nouvelle est que ScreenFlow n'est pas disponible gratuitement et qu'il n'a pas de version d'essai. Vous devrez donc payer quelques dollars avant de pouvoir utiliser l'application sur votre appareil.
3. ApowerREC
ApowerREC est une autre application d'enregistrement d'écran pour iPhone. L'application est développée par Apowersoft Limited pour les utilisateurs iOS et Android. Vous pouvez le télécharger depuis App Store pour iPhone et Google Play Store pour Android.
Utiliser ApowerREC pour l'enregistrement d'écran est très simple. Après avoir installé l'application sur votre iPhone, ouvrez-la et cliquez "Commencer l'enregistrement". Assurez-vous de choisir ApowerREC et cliquez sur "Démarrer la diffusion". Cliquez sur le bouton d'accueil et commencez à enregistrer les activités de l'écran.
À propos de l'iPhone 12
L'iPhone 12 est un bel appareil phare d'Apple qui est livré avec une taille d'affichage d'écran de 6.1 pouces avec Super Retina XDR OLED, HDR10, fonctionnalités Dolby Vision. Le téléphone dispose d'un appareil photo impressionnant de 12 MP + 12 MP et d'une caméra frontale de 12 MP. Les deux caméras peuvent enregistrer des vidéos 4K et fonctionnent sur iOS 14.
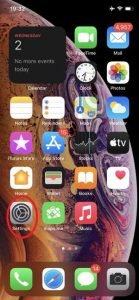
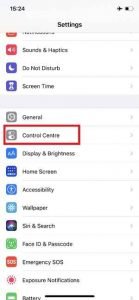
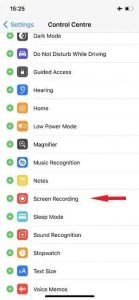
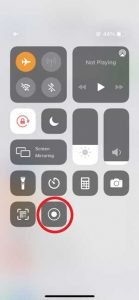
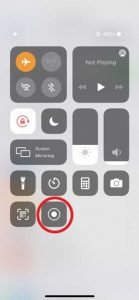


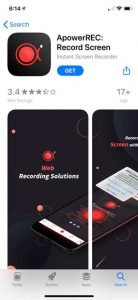





Soyez sympa! Laissez un commentaire