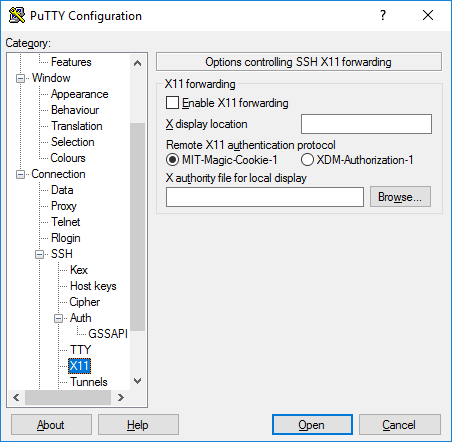
Si vous avez un Système Linux, et à un moment donné, vous devez ouvrir un application graphique, vous auriez certainement besoin PuTTY. Même les utilisateurs de Windows ne sont pas en reste, car ils peuvent également utiliser PuTTY ! En fait, PuTTY a été conçu pour les PC Windows il y a longtemps (il y a 20 ans, en fait), et il a été porté sur d'autres plates-formes depuis lors. Il s'agit d'une application graphique dotée d'une fenêtre de terminal qui fournit une connexion à distance à d'autres ordinateurs via SSH (d'autres protocoles sont également pris en charge).
Connexe:
- comment obtenir imessage PC Windows avec ou sans Mac
- Comment faire des captures d'écran sur Windows 10
- Comment faire des captures d'écran sur Windows 10
- 10 meilleurs logiciels de booster de jeu pour PC Windows
- Comment entretenir votre propre ordinateur
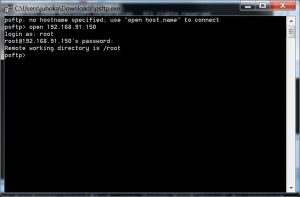
Dans cet article, nous mettrons en évidence les étapes d'utilisation de PuTTY pour ouvrir à distance une application graphique.
Comment ouvrir à distance une application graphique avec PuTTY
Pour commencer, vous devez installer PuTTY sur votre PC: pour les PC Windows, vous pouvez facilement le télécharger ici, et installez-le. Pour les autres systèmes, comme Ubuntu, la commande : sudo dnf install putty.
Une fois l'installation de PuTTY réussie sur votre PC Windows, vous procéderez alors à l'installation d'un Serveur X. Le serveur X permet la bonne exécution de PuTTY, comme il le serait sous Linux.
Normalement, Windows n'a pas besoin d'un serveur X, donc n'en a pas ; mais les applications graphiques Linux ont besoin d'un environnement de bureau graphique pour pouvoir fonctionner.
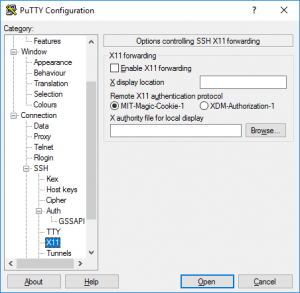
En ce qui concerne les serveurs X, le Xming X serveur est une bonne option qui fonctionne parfaitement sur un PC Windows. Tu peux download, installez et acceptez toutes les valeurs par défaut.
Pour démarrer PuTTY, accédez au menu Démarrer après l'installation et cliquez sur l'icône PuTTY pour le lancer. Une fois cela fait, une fenêtre PuTTY apparaîtra.
Dans la fenêtre, vous devez saisir l'adresse IP ou le nom de réseau de l'ordinateur distant auquel vous souhaitez vous connecter directement dans le champ Nom d'hôte ; noter qu'il doit y avoir un Serveur SSH exécuté sur l'ordinateur distant.
Dans le volet latéral de la fenêtre, faites défiler vers le bas jusqu'à ce que vous trouviez le "SSH» entrée d'arborescence ; développez cela, puis développez le "Auth" et mettez en surbrillance "X11”Entrée.
Une fois cela fait, vous sélectionnez alors «Activer le transfert X11” case à cocher. Dans le volet latéral, faites défiler vers le haut de la liste et sélectionnez "Session” entrée. Tapez un nom pour ces paramètres dans le champ "Sessions enregistrées” et enregistrez-le.
Continuez à cliquer sur le "Ouvert” pour vous connecter à l'ordinateur distant. Vous verrez un avertissement vous indiquant que vous ne vous êtes jamais connecté à l'ordinateur auparavant si c'est la première fois que vous vous connectez réellement à l'ordinateur.
Cliquez sur "Accepter" continuer. Une fenêtre x-term apparaîtra à l'écran et vous devrez saisir le nom d'utilisateur du compte avec lequel vous vous connectez. Presse "Entrer” après avoir saisi vos coordonnées et le mot de passe correspondant.
L'invite de ligne de commande de l'ordinateur distant s'affiche à l'écran. Pour démarrer une application graphique, entrez son nom dans la ligne de commande, à côté du paramètre que vous souhaitez lui transmettre. par exemple leafpad .bashrc
Vous pouvez ouvrir n'importe quelle interface graphique que vous souhaitez, d'un navigateur à un éditeur, IDE et bien plus encore. Notez, cependant, que bien que l'interface graphique distante fonctionne sous Windows, il s'agit toujours essentiellement d'une application Linux exécutée sur un bureau Windows.
Lorsque vous avez terminé avec PuTTY, fermez toutes les applications en cours d'exécution et utilisez le commande exit dans la fenêtre du terminal PuTTY.






Commentaires (1)