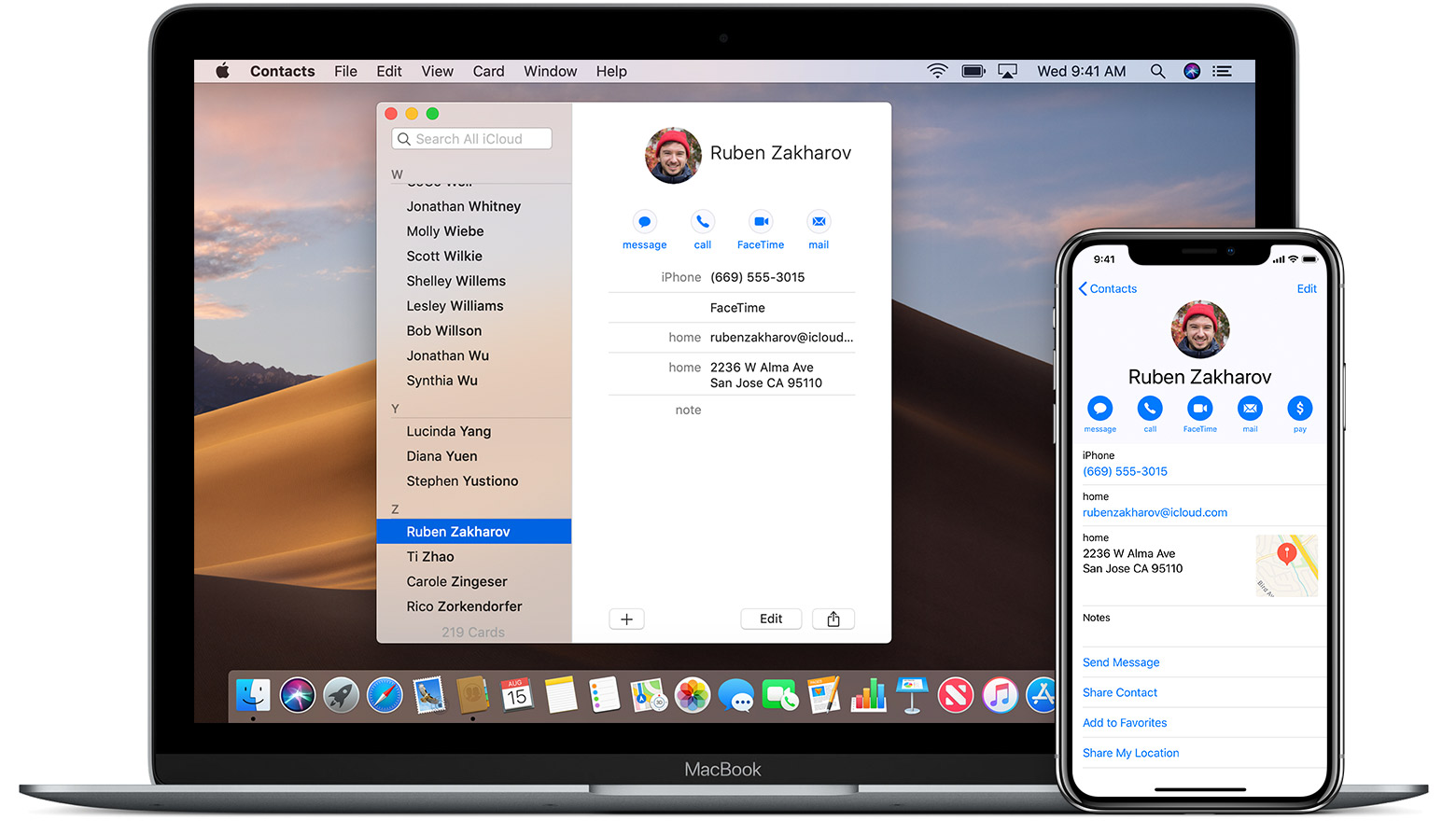
Le tout nouveau Application Apple Rappels sur l'iOS 13 aussi le MacOS, de nombreuses fonctionnalités comme de nouvelles cloches et sifflets. L'une des fonctionnalités est la possibilité d'organiser vos rappels, en les affectant à de nouvelles listes. Tant d'utilisateurs aiment organiser des éléments dans des listes spécifiques pour organiser leurs tâches. Par exemple, vous pouvez avoir une liste de tâches générale avec autant d'éléments de priorité différente. Au fur et à mesure que vous parcourez cette liste, vous souhaiterez peut-être créer une liste de travaux en cours ou une liste terminée et également déplacer des éléments. Ce qui vous rend plus productif et réduit le stress !
Connexe:
- Comment réparer les applications qui plantent sur iOS 15
- Stations de radio Homepod : 20+ meilleures stations à écouter
- Comment ajouter des raccourcis aux widgets de l'écran d'accueil de l'iPhone avec iOS 15
- Comment réparer un ordinateur gelé et ne répondant pas
- Comment masquer des images dans l'application Photos sur iPhone et iPad
- Comment désactiver les notifications "News For You" de Twitter
Déplacer les éléments de rappel entre les listes sur votre MacBook
Pour que vous puissiez déplacer des éléments, vous devez d'abord parcourir et également sélectionner les éléments de la liste dont vous souhaitez peut-être les retirer.
- Appuyez sur l'espace blanc en le déplaçant vers la droite d'un élément dans une liste
- Utilisez la commande + tap ou Space + tap pour sélectionner plusieurs éléments dans la liste
- Si vous avez sélectionné tous les éléments dont vous souhaitez déplacer
- Enfin, faites glisser les éléments, puis déposez-les dans la liste cible. Déplacez plusieurs éléments de rappel entre les listes sur votre iPhone.
La iOS 13 soutenir la nouvelle Apple Application de rappels. La fonction glisser-déposer est pratique lorsque vous déplacez les éléments entre les listes de rappel sur votre iPhone. Pour commencer, ouvrez votre application Rappels et sélectionnez une liste de rappels.
Déplacement de plusieurs éléments de rappel d'une liste à l'autre
À partir de notre exemple ici, nous déplaçons toutes nos fournitures de boulangerie de la liste d'épicerie principale en les transférant vers une autre liste appelée "Fournitures de boulangerie". Ouvrez la liste des rappels source (dans notre exemple "épicerie") en sélectionnant les articles que vous souhaitez déplacer.
- Cliquez et maintenez l'espace vide sur le côté droit d'un élément que vous devez déplacer
- Au point Tout en appuyant, vous ferez ensuite glisser l'élément un peu vers la droite
- Vous verrez maintenant une animation où l'élément de rappel semble bouger
- Sans relâcher votre premier doigt, cliquez sur d'autres éléments de la liste que vous devez déplacer. Le décompte est mis à jour lorsque vous ajoutez d'autres éléments à déplacer, par exemple en cliquant dessus.
- Cliquer sur le milieu de l'élément ou immédiatement à droite fonctionne le mieux.
- Les éléments sélectionnés seront ajoutés au premier élément que vous avez choisi
- Vous allez voir le nombre d'éléments de rappel sur le côté de votre sélection. Il change lorsque vous ajoutez de nouveaux éléments à votre sélection.
- Sans relâcher le premier geste (cliquer et maintenir), cliquez sur 'Liste' en haut à gauche de votre écran, utilisez un autre doigt.
Faites glisser et déposez le rappel que vous avez sélectionné dans sa liste de destination.
- Choisissez la liste que vous souhaitez et les éléments à transférer dans
- Relâchez votre clic. Cela ajoutera automatiquement tous les éléments que vous avez sélectionnés dans la nouvelle liste
Éléments doubles transférés dans une nouvelle liste de rappel
Il faudra peut-être quelques essais pour s'habituer à l'idée de sélectionner des éléments doubles et de les réaffecter à d'autres listes de rappel. Enfin, il est assez réactif et intuitif.
Modifier la liste d'un seul élément de vos rappels
C'est parfaitement simple.
Vous pouvez sélectionner un élément n'importe où en cliquant sur le côté droit de l'élément sur la liste et vous allez voir le familier I 'icône apparaissant à côté de l'élément.
- Clique sur le 'i' icône défilant vers le bas
- Cliquer sur 'i' dans autre pour apporter des modifications à l'élément de rappel.
- Sélectionnez le 'Liste' en bas de l'écran
- Vous pouvez attribuer une priorité, configurer des rappels basés sur la localisation, bien plus encore ici.
- Sélectionnez la nouvelle liste à laquelle vous souhaitez attribuer l'élément
- Cliquez sur terminé dans le coin supérieur droit de votre écran
De manière impressionnante, vous pouvez déplacer les éléments dans la liste en les faisant simplement glisser et en les déposant afin de réorganiser les éléments de n'importe quelle liste.
Vous pouvez créer des copies de vos éléments de rappel et déplacer les copies vers une nouvelle liste et également laisser la liste d'origine intacte lorsque vous travaillez avec des éléments de rappel sur votre Mac.
Pour que vous puissiez le faire, lorsque vous avez le plus sélectionné un ou plusieurs rappels, appuyez sur le Modifier > Copiez dans le menu supérieur Rappels et choisissez la liste vers laquelle vous déplacez ces éléments. Appuyez ensuite sur Modifier et sélectionnez Coller pour déposer ces éléments dans la nouvelle liste.
Verdict;
Je suis sûr que vous avez hâte d'essayer notre nouveau Application de rappels sur votre iPhone et votre Mac. N'oubliez pas de nous faire savoir, en utilisant les commentaires ci-dessous, si vous avez des questions ou des préoccupations ou si vous aimez partager certains de vos conseils de rappel préférés ainsi que des astuces.
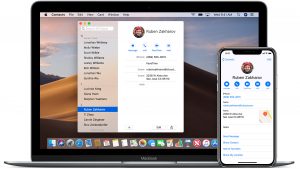






Soyez sympa! Laissez un commentaire