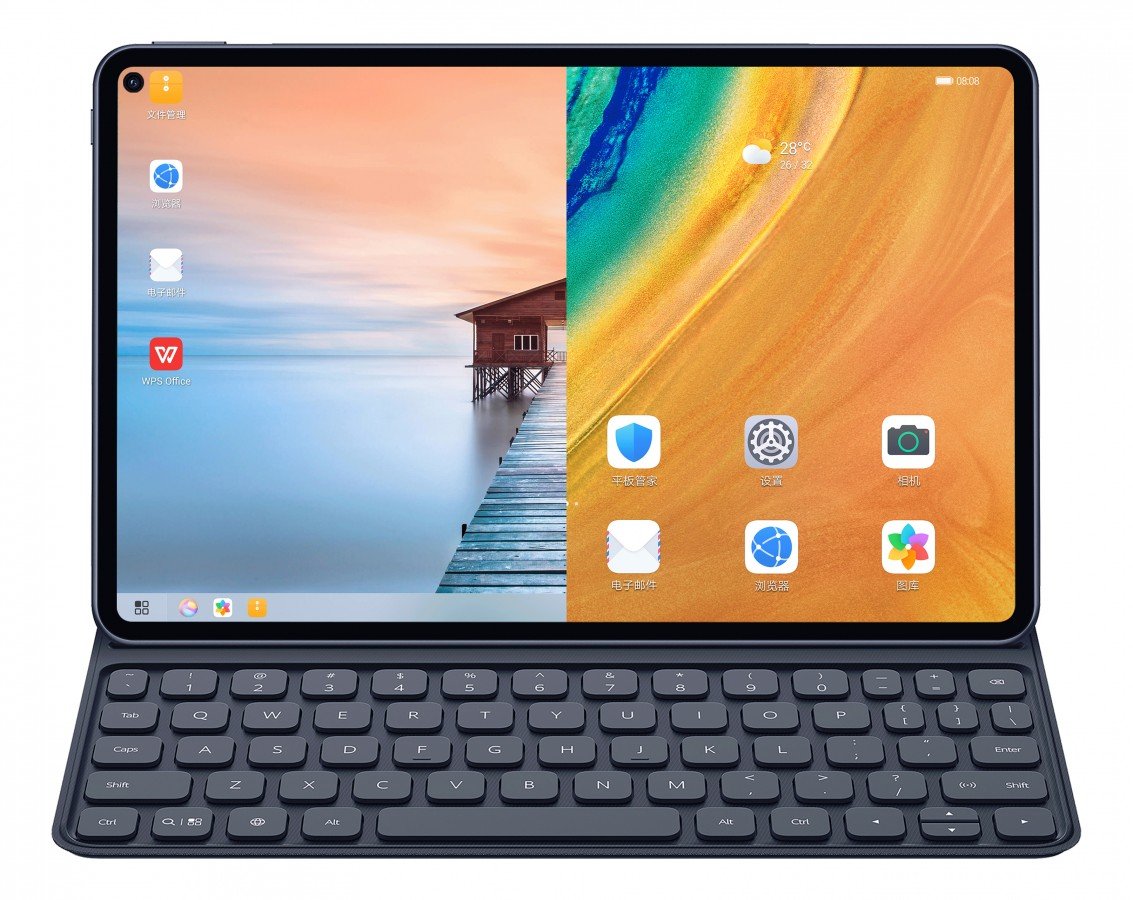
C'est le moyen le plus simple et le plus simple d'installer Google Play Store et de télécharger les services Google Play sur votre Huawei MatePad et Huawei MatePad Pro. Ci-dessous, nous examinons les étapes pour obtenir Google Apps sur votre MatePad, voyons quelques-unes des spécifications du Pad ci-dessous.
Huawei matepad
La Huawei matepad est un pad premium de Huawei qui prend en charge le stylet et offre également un grand écran de 10.4 pouces avec une résolution de 1200 x 2000 pixels. Il possède un chipset Kirin 810 avec jusqu'à 6 Go de RAM et une mémoire intégrée de 128 Go. Le Huawei MatePad prend également en charge la carte micro SD.
Il est livré avec une énorme batterie de 7250 mAh à l'intérieur et prend également en charge le réseau 4G LTE. Le Huawei MatePad est alimenté par le système d'exploitation Android 10. Cela signifie qu'il n'y a pas de Google Play Store sur le Pad, d'où la raison de cet article.
Huawei MatePad 10.4 (2022)
Le Huawei Matepad 10.4 est la dernière tablette de la société chinoise. L'onglet est livré avec une taille d'écran de 10.4 pouces qui a une résolution de 1200 x 2000 pixels, un rapport de 5:3 (densité d'environ 224 ppi). Il est alimenté par Android 10, EMUI 10.1, sans services Google Play, et dispose de Kirin 820 5G (7 nm) avec une mémoire intégrée de 64 Go 4 Go de RAM et 128 Go de 4 Go de RAM.
Le MatePad 10.4 est alimenté par une énorme batterie de 7250 mAh avec une charge rapide de 22.5 W et se vend actuellement au prix de 350 EUR.
Vous pouvez regarder la vidéo ici ou suivre les étapes.

Comment installer Google Play Store sur Huawei MatePad
Pour installer Google Play Store sur votre Huawei MatePad, veuillez suivre les étapes ci-dessous et faites-nous savoir lequel fonctionne pour vous via la section des commentaires.
Méthode 1 : Installer Google Play Store sur Huawei MatePad & Pro via le fichier APK
Étape 1: Accédez au tiroir de l'application Huawei MatePad.
Étape 2: Ouvrez le Application de réglage.
Étape 3: Sélectionnez maintenant Paramètres avancés.
Étape 4: Appuyez sur le bouton "Sécurité"Puis appuyez sur"Activer l'installation à partir de sources inconnues ».
Étape 5: Vous verrez une notification "ce type de fichier peut endommager votre appareil”. Appuyez simplement sur OK pour confirmer.
Étape 6: Téléchargez Google Play Store à partir de ICI.
Étape 7: Téléchargez les services Google Play à partir de ICI.
Étape 8: Téléchargez Google Services Framework à partir de ICI
Étape 9: Après avoir installé les trois fichiers, accédez au tiroir de l'application et lancez Google Play Store.
Étape 10: Ici, vous devrez vous connecter avec votre compte Google ou votre taxi en créer un si vous n'en avez pas.
Après cela, vous pouvez maintenant ouvrir Google Play Store sur votre Huawei MatePad et télécharger toutes les applications que vous souhaitez.
Méthode 2 : Installez Google Play Store sur Huawei MatePad via le programme d'installation GSM
Étape 1: Accédez au tiroir de l'application Huawei MatePad.
Étape 2: Ouvrez le Réglage de l'application.
Étape 3: Sélectionnez "Paramètres avancés ».
Étape 4: Appuyez sur Sécurité, puis appuyez sur "Activer l'installation à partir de sources inconnues ».
Étape 5: Ici, vous devrez télécharger et installer le programme d'installation GSM ICI.
Étape 6: Après cela, téléchargez le fichier APK Google Play Store à partir de ICI.
Étape 7: Installez l'APK Google Play Store sur votre téléphone Huawei Y7p, puis connectez-vous et profitez du téléchargement d'applications depuis Google Playstore.
Méthode 3 : Installer Google Play Store sur Huawei MatePad via Google Installer
Étape 1: Télécharger l'APK d'installation de Google ICI et Google Play Store APK ICI.
Étape 2: Activez les sources inconnues des paramètres Huawei.
Étape 3: Localisez maintenant les fichiers APK que vous venez de télécharger et installez-les en suivant les instructions à l'écran.
Étape 4: Après cela, vous devrez installer le périphérique Google Services Framework.
Étape 5: Appuyez simplement sur le bouton rouge, acceptez les conditions et accordez toutes les autorisations.
Étape 6: Vous pouvez maintenant trouver Google Playstore et l'installer.
Étape 7: Il est préférable d'installer les services Google Play avant d'installer le Google Playstore.
Méthode 4 : Installez Google Play Store sur Huawei MatePad via l'application Chat Partner
Étape 1: Télécharger et installer l'application ICI.
Étape 2: Après avoir exécuté l'application, appuyez sur Détecter le périphérique puis Réparez maintenant, et enfin Activer.
Méthode 5 : Installez Google Play Store ou GMS sur Huawei Matepad Pro via le framework de services Google
Étape 1: Télécharger Huawei HiSuite sur votre PC.
Étape 2: Téléchargez l'application Lazy et Google Apps à partir de ici.
Étape 3: Comme vous pouvez le voir, vous avez besoin d'un PC pour exécuter le processus.
Étape 4: Après avoir installé ces applications aux étapes 1 et 2, connectez votre téléphone Huawei à votre PC via un câble USB et réglez-le sur le mode de transfert de fichiers.
Étape 5: Après cela, passez aux paramètres et recherchez HDB.
Étape 6: Sélectionnez maintenant Autoriser HiSuite à utiliser l'option HDB.
Étape 7: Attendez un moment pendant que votre appareil se connecte au PC via HiSuite.
Étape 8: Dès qu'il est connecté, vous devriez voir apparaître l'écran HiSuite sur votre PC.
Étape 9: Maintenant, téléchargez et extrayez le LZPlay application sur votre PC. Une invite de mot de passe apparaîtra, entrez simplement a12345678 comme mot de passe. Bon, l'installation de LZPLAY est terminée.
Étape 10: Vous pouvez maintenant passer à votre appareil Huawei et, à l'aide de l'application du gestionnaire de fichiers, installer les six applications que vous avez téléchargées à l'étape 2.
Étape 11: Assurez-vous d'installer toutes les applications une par une et de les autoriser.
Étape 12: Une fois l'installation terminée, lancez le LZPlay application sur votre appareil. Appuyez sur Activer et ignorez tout ce que vous voyez sur l'écran du menu.
Étape 13: C'est tout. Enregistrez simplement votre appareil avec votre identifiant Google.
C'est tout les gars. Nous espérons que vous trouverez cet article utile. Cependant, si vous rencontrez un problème pour vous connecter à votre compte Google, désinstallez le Google Play Store et réinstallez-le.






Commentaires (9)