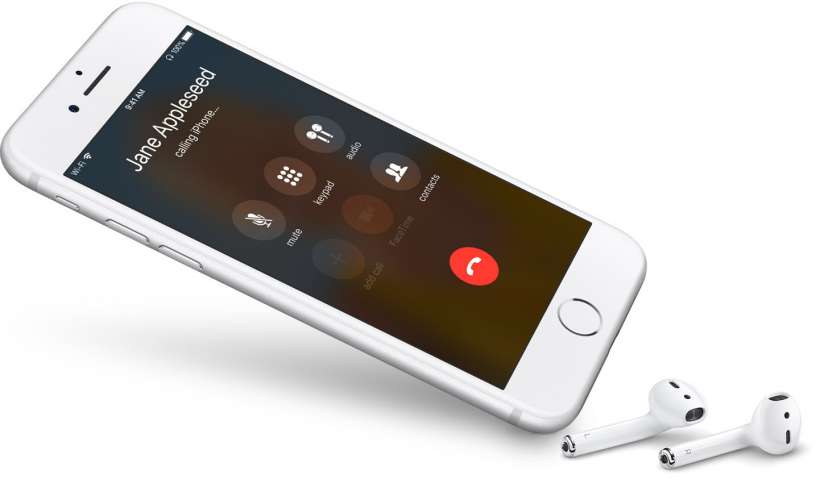
Cela peut être tellement ennuyeux lorsque le microphone de notre iPhone ne fonctionne pas, en particulier lors d'un appel téléphonique. Beaucoup de gens en font l'expérience sur iPhone 7, iPhone 8, ainsi que d'autres iPhones. Cela pourrait entraîner une mauvaise qualité audio sur votre appareil et l'impossibilité de passer ou de répondre à des appels téléphoniques.
Si votre iPhone est défectueux, ne paniquez pas, nous vous montrerons ci-dessous comment le réparer et restaurer à nouveau votre micro sur votre appareil. Tellement détendu et laissez-nous vous y emmener.
Le microphone ne fonctionne pas sur iPhone ? Laisse voir
Avant de commencer tout dépannage, vous devez tester et voir si l'iPhone ne fonctionne pas vraiment. Rappelons que contrairement aux iPhone 7 et inférieurs, les iPhone récents comme l'iPhone 11/ 11 Pro, l'iPhone 11 Pro Max, l'iPhone X/XS Max, l'iPhone XR, iPhone 8/8Plus est désormais livré avec trois microphones.
Vous en trouverez un en haut, un à l'arrière et le troisième en bas. Pour voir si les microphones avant et arrière fonctionnent, enregistrez simplement deux vidéos à l'aide de la caméra selfies et vérifiez le son.
Pour le microphone du bas, ouvrez l'application de mémo vocal sur l'iPhone et capturez une note vocale en tenant le microphone contre votre bouche. Jouez maintenant la note et vérifiez si le son est clair. Si vous constatez que votre voix s'estompe ou n'est pas claire, votre microphone a besoin d'attention.
Comment réparer le microphone de l'iPhone qui ne fonctionne pas pendant les appels
Méthode 1 : Nettoyez-le avec une brosse à dents
Vous voyez ces minuscules particules de poussière coller dans le microphone de votre appareil, cela peut être une raison pour une sortie vocale étouffée lors des appels. Donc la meilleure façon d'enlever cette particule de poussière est de les nettoyer à l'aide d'une brosse à dents ou mieux encore d'un compresseur à air.
L'utilisation d'un compresseur d'air nécessite que vous fassiez extrêmement attention au débit d'air comprimé, maintenez-le bas sinon il pourrait endommager les composants internes de votre appareil.
Ne commettez pas l'erreur d'insérer des objets pointus sur votre microphone car ils peuvent finir par l'endommager de façon permanente. Pendant que vous y êtes, vous pouvez profiter de l'occasion pour nettoyer et désinfecter votre iPhone.
Méthode 2 : déconnecter les appareils Bluetooth
Je ne sais pas vraiment pour vous, mais cela m'arrive toujours. Je vais travailler avec mon Airpod et après l'avoir retiré de mon oreille, je ne me souviendrai pas de désactiver le Bluetooth. Ainsi, lorsque les appels arriveront, je n'entendrai rien.
Le fait est que si votre iPhone est connecté à un appareil Bluetooth, vous ne pouvez pas entendre l'appelant ni même passer un appel. Assurez-vous donc de déconnecter manuellement votre Bluetooth s'il est connecté à un appareil.
Méthode 3 : Assurez-vous que rien ne couvre le micro de votre iPhone
Certains de ces étuis sophistiqués que nous utilisons sur notre appareil couvrent le micro. Si vous utilisez tous ces étuis de téléphone bon marché de tiers, assurez-vous qu'ils ne couvrent pas les micros de votre iPhone. Vous devriez vérifier le trou du micro et vous assurer qu'ils sont correctement alignés.
Méthode 4 : désactiver la suppression du bruit
Par défaut, l'iPhone est livré avec la suppression du bruit pour réduire le bruit ambiant lors des appels téléphoniques lorsque vous tenez le récepteur contre votre oreille. Cela fonctionne bien et c'est une fonctionnalité intéressante, mais cela peut finir par étouffer votre voix si vous parlez à quelqu'un en étant allongé sur le lit.
Pour désactiver la suppression du bruit sur votre iPhone, accédez à Accessibilité > Audio / visuel. Désactiver la bascule d'annulation du bruit. Après cela, vous devriez passer un appel et voir si le microphone fonctionne parfaitement.
Méthode 5 : Activer l'accès au microphone pour les applications tierces
Rencontrez-vous un problème avec un microphone lorsque vous essayez de passer des appels vidéo avec des applications tierces telles que Zoom, FaceTime, Skype ou WhatsApp ? Pas besoin de paniquer, il vous suffit d'activer l'autorisation du microphone pour ces applications.
Vous pouvez le faire en allant sur Paramètres de l'application > Confidentialité > Microphone, et activez l'accès du microphone aux applications.
Méthode 6: Réinitialiser votre iPhone
Oui peut-être, tu devrais essayer. La réinitialisation matérielle de votre iPhone résoudra la plupart des problèmes mineurs ou des plantages d'applications sur votre appareil. Cela ne supprimera pas vos fichiers, mais redémarrera votre iPhone.
Pour réinitialiser l'iPhone X, XR, 11, maintenez le volume vers le haut, des volumes en baisse et par bouton latéral simultanément, vous verrez le bouton Glisser pour éteindre, maintenez le bouton latéral enfoncé jusqu'à ce que vous voyiez le logo Apple.
Méthode 7 : réinitialiser tous les paramètres
Si le microphone de votre iPhone ne fonctionne toujours pas, vous devez suivre cette méthode. Vous devez réinitialiser votre iPhone aux paramètres d'usine. Cette méthode n'effacera pas vos données ou fichiers, mais supprimera tous les mots de passe Wi-Fi enregistrés. Pour ce faire, accédez à l'application Paramètres iPhone et accédez à Général > Réinitialiser > et choisissez Réinitialiser tous les réglages option.
Méthode 8 : Mettez à jour votre iPhone
Avez-vous la mise à jour récente et la plus récente d'iOS sur votre iPhone ? Voyons voir. Direction l'iPhone Paramètres > Général > Mise à jour du logiciel et téléchargez la dernière version d'iOS si disponible. La mise à jour de votre iPhone vers le dernier iOS peut être tout ce dont vous avez besoin pour réparer le microphone de votre iPhone qui ne fonctionne pas.
Le microphone de l'iPhone ne fonctionne pas : résolu.
Je pense qu'avec ces méthodes ci-dessus, vous pouvez réparer le microphone de votre iPhone qui ne fonctionne pas. Si le problème persiste après avoir suivi tout le dépannage ci-dessus, vous devez contacter l'assistance Apple. Vous pouvez également appliquer la même méthode sur les iPad.






Soyez sympa! Laissez un commentaire