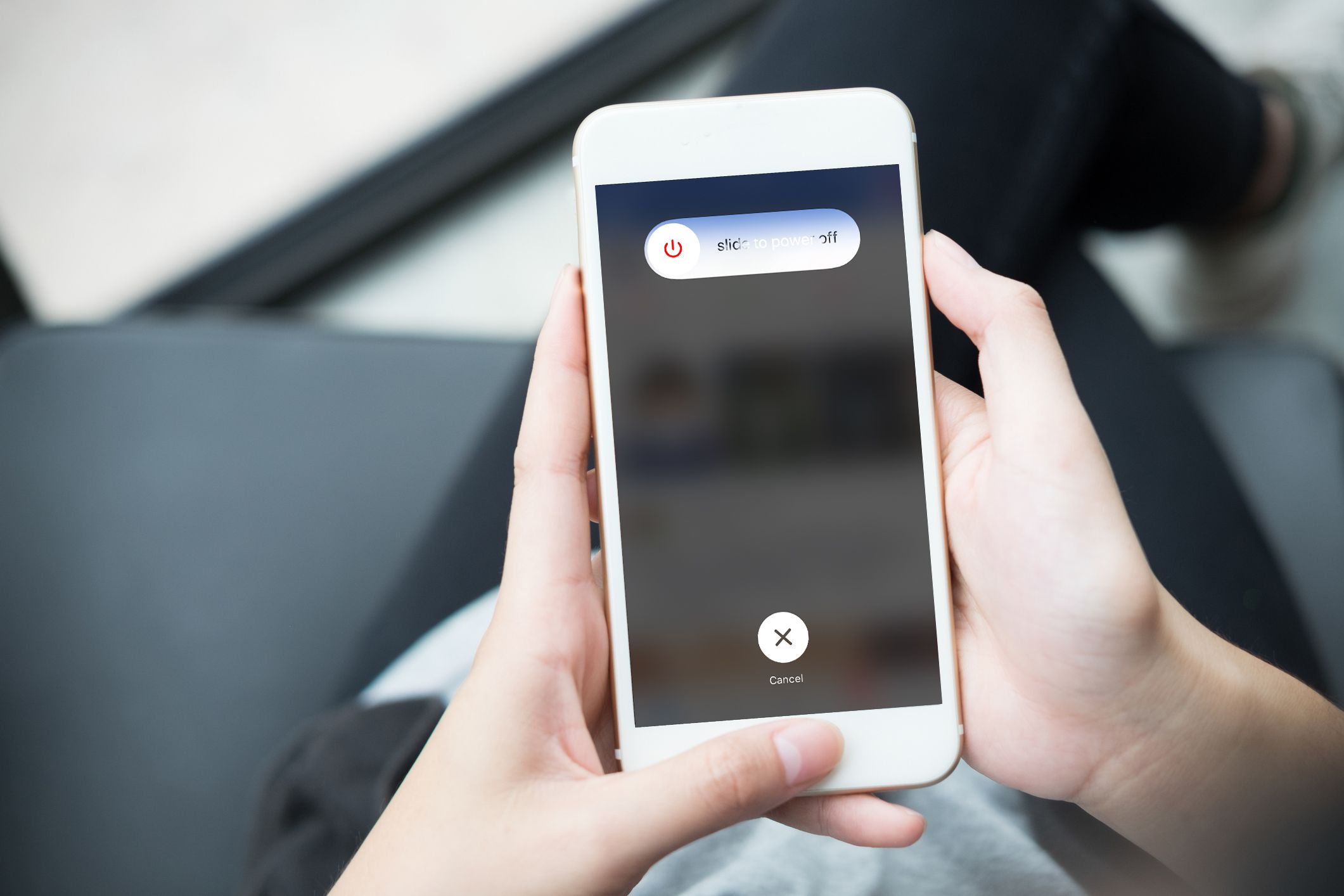
C'est le moment où de nombreuses personnes commenceront à faire l'expérience de mises à jour logicielles, car Apple a officiellement publié l'iOS 15 aux côtés du iPhone 13 séries. Vous devez savoir que la mise à jour vers la dernière version apportera plus de stabilité, plus de sécurité et sera hautement optimisée.
Cependant, ce n'est pas une garantie qu'une mise à jour logicielle n'a pas de problème ou ne produirait qu'un résultat positif. Il y a un problème qui accompagne les mises à jour logicielles, en particulier sur iOS 15. Ci-dessous, nous vous montrerons comment réparer le logo Apple et l'écran noir après la mise à jour vers iOS 15. Donc, si vous avez atterri sur cette page tout en recherchant un possible solution pour résoudre tout problème logiciel sur votre iPhone, puis lisez attentivement et suivez les étapes de dépannage en conséquence.
L'iPhone continue de redémarrer 1 : Forcez le redémarrage de votre Apple iPhone.
Il s'agit de la solution courante pour résoudre tous les problèmes liés à l'iPhone ou à iOS. Ainsi, si votre iPhone est bloqué dans une boucle de démarrage infinie et ne parvient pas à dépasser le logo Apple ou s’il affiche un écran noir après la mise à jour iOS 15. Un redémarrage forcé pourrait faire la magie. Vous pouvez forcer le redémarrage de votre iPhone en utilisant différentes méthodes selon les modèles. Ceux qui utilisent iPhone 8, 8 Plus ou version ultérieure, suivez les étapes ci-dessous.
Étape 1: Appuyez et relâchez rapidement le Augmenter le volume bouton (dans la fenêtre de contrôle qui apparaît maintenant).
Étape 2: Appuyez et relâchez rapidement le le volume vers le bas bouton (dans la fenêtre de contrôle qui apparaît maintenant).
Étape 3: Enfin, appuyez et maintenez enfoncé le Bouton d'alimentation jusqu'à ce que le logo Apple apparaisse.
Ceux qui utilisent l'iPhone 7, 7 plus ou une version antérieure doivent suivre les étapes ci-dessous.
Étape 1: Appuyez et maintenez la Bouton d'alimentation ainsi que Bouton d'accueil simultanément jusqu'à ce que l'appareil s'éteigne et redémarre.
Étape 2: Maintenant, lorsque le logo Apple apparaît, relâchez les boutons d'alimentation et d'accueil. Si votre appareil démarre, vous devez suivre les deuxième et troisième méthodes pour réparer votre iPhone. Cependant, s'il reste à nouveau bloqué sur le logo Apple ou sur l'écran noir, passez à la quatrième ou à la cinquième méthode.
L'iPhone continue de redémarrer 2 : Installez les mises à jour en attente sur votre Apple iPhone.
Il a été dit plus tôt que l'installation de la mise à jour des applications en attente améliorera l'appareil et les performances et corrigera également tout escroc sur le téléphone. Assurez-vous donc que toutes les applications sont à jour. N'oubliez pas que vous venez de mettre à niveau vers iOS 15 et que certaines des applications qui s'exécutent sur la version iOS précédente sont peut-être devenues instables et peuvent affecter le fonctionnement d'autres systèmes.
Étape 1: Sur l'écran d'accueil, appuyez sur le App Store pour ouvrir l'application Apple Store.
Étape 2: Faites défiler vers le bas de l'écran, puis appuyez sur Actualités. Une liste d'applications avec la mise à jour en attente apparaîtra maintenant à l'écran.
Étape 3: Appuyez sur le bouton Mettre à jour à côté du nom de l'application pour installer et mettre à jour l'application individuelle.
Étape 4: Pour mettre à jour toutes les applications en attente, appuyez sur Bouton Tout mettre à jour en haut à droite de l'écran.
Après la mise à jour, redémarrez votre iPhone pour appliquer les dernières modifications logicielles et actualiser la mémoire de l'appareil.
L'iPhone continue de redémarrer 3 : Réinitialisez tous les paramètres de votre iPhone.
La mise à jour vers iOS 15 peut avoir remplacé automatiquement certains de vos paramètres système, provoquant ainsi un conflit sur votre appareil. Pour corriger ou effacer cela, vous devrez réinitialiser tous les réglages sur votre iPhone. Cela résoudra certains des problèmes, mais effacera tous les paramètres personnalisés, y compris les remplacements de mise à jour automatique qui ont déclenché les fonctions du système. De plus, cette méthode n'affecte pas les informations enregistrées sur la mémoire interne, vous n'avez donc pas besoin de sauvegarder les fichiers. Suivez les étapes ci-dessous pour réinitialiser votre iPhone.
Étape 1: Sur votre iPhone écran d'accueil, appuyez sur Paramètres
Étape 2: Exploiter Général
Étape 3: Ensuite, faites défiler vers le bas et appuyez sur Réinitialiser.
Étape 4: Choisissez l'option de Réinitialiser tous les réglages
Étape 5: Entrez maintenant le code d'accès de votre appareil lorsque vous êtes invité à continuer.
Étape 6: Appuyez maintenant pour confirmer que vous souhaitez réinitialiser votre iPhone.
Après la réinitialisation, votre iPhone redémarrera automatiquement. Toutes les fonctionnalités désactivées devront être réactivées.
L'iPhone continue de redémarrer 4 : Restaurer l'iPhone en mode de récupération via iTunes.
La restauration de votre iPhone à partir de la sauvegarde précédente peut être tout ce dont votre appareil a besoin pour fonctionner à nouveau correctement. Pour effectuer ce type de réinitialisation, vous aurez besoin d'un ordinateur Windows ou Mac avec la dernière version de l'application iTunes installée. N'oubliez pas que ce processus supprimera toutes les données enregistrées sur le stockage de votre iPhone, il est donc recommandé de sauvegarder vos fichiers et données importants avant de restaurer votre appareil. Pour restaurer votre iPhone, suivez la méthode ci-dessous.
Étape 1: Sur votre PC, ouvrez iTunes
Étape 2: Connectez maintenant votre appareil iPhone à l'ordinateur à l'aide du câble USB d'origine tout en maintenant enfoncée la touche Bouton d'accueil.
Étape 3: Vous devriez libérer le Bouton d'accueil lorsque l'écran Se connecter à iTunes apparaît.
Étape 4: Maintenant, iTunes vous demandera un message indiquant qu'il a détecté votre appareil iOS en mode de récupération et que vous pouvez restaurer votre appareil. Pour restaurer, appuyez sur le bouton Nom de l'appareil pour lancer la restauration du mode de récupération via iTunes.
Si vous utilisez Apple iPhone sans bouton d'accueil comme l'iPhone X, l'iPhone XS, l'iPhone 11, etc., vous devez suivre les étapes ci-dessous pour passer en mode de récupération.
Étape 1: Connectez votre iPhone à l'ordinateur à l'aide du câble USB/Lightning.
Étape 2: Une fois connecté, ouvrez iTunes sur votre ordinateur.
Étape 3: Sur votre appareil iOS, appuyez et relâchez rapidement le bouton d'augmentation du volume.
Étape 4: Ensuite, appuyez et maintenez le Bouton d'alimentation jusqu'à ce que l'écran du mode de récupération (écran de connexion à iTunes) s'affiche.
Enfin, vous devez suivre les autres instructions à l'écran pour restaurer votre appareil dans iTunes. Le processus de restauration prend normalement environ 15 minutes. Soyez patient et ne déconnectez pas votre iPhone de l'ordinateur tant que le processus de restauration n'est pas terminé.
L'iPhone continue de redémarrer 5 : Mettez votre iPhone en mode DFU et réparez iOS via iTunes.
C'est la dernière et unique solution. C'est la seule solution pour faire face aux problèmes logiciels majeurs comme un système d'exploitation corrompu. Effectuer un Restauration du mode DFU mettra votre appareil dans un état qui permet à iTunes d'accéder et de se synchroniser avec votre appareil iOS sans activer le chargeur de démarrage. Ce processus peut également entraîner une perte permanente de données. Cela dit, vous devez également sauvegarder votre fichier et vos données avant de continuer.
Mise en garde: Assurez-vous que votre iPhone n'est pas affecté par des dommages physiques.
Vous devez examiner l'appareil iOS et vous assurer que l'écran n'est pas cassé et qu'il n'est pas affecté par l'eau ou toute substance liquide.
Ceux qui utilisent iPhone 8, 8 plus, X et versions ultérieures doivent suivre cette méthode pour passer en mode DFU.
Étape 1: Vous devez connecter votre iPhone à l'ordinateur à l'aide du câble USB d'origine ou du câble Lightning.
Étape 2: Ouvrez iTunes sur l'ordinateur.
Étape 3: Éteignez votre iPhone comme vous le faites normalement s'il est allumé.
Étape 4: Appuyez et relâchez rapidement le Bouton volume bas et enfin, maintenez enfoncée la touche Bouton latéral/d'alimentation jusqu'à ce que l'écran devienne noir.
Étape 5: Lorsque votre iPhone devient noir, maintenez la touche enfoncée Bouton volume bas tout en continuant d'appuyer sur le bouton latéral/alimentation.
Étape 6: Lâchez le Bouton latéral/d'alimentation au bout de 5 secondes, mais maintenez la touche Bouton volume bas jusqu'à ce que votre iPhone apparaisse dans iTunes.
Étape 7: Lorsque vous voyez iPhone dans iTunes, relâchez le Bouton volume bas. Votre iPhone fonctionne déjà en mode DFU et est prêt pour la mise à jour, la rétrogradation ou la restauration via iTunes.
Ceux qui utilisent l'iPhone 7 doivent suivre cette étape.
Étape 1: Vous devez connecter votre iPhone à l'ordinateur à l'aide du câble USB d'origine ou du câble Lightning.
Étape 2: Ouvert iTunes sur l'ordinateur.
Étape 3: Éteignez votre iPhone s'il est allumé
Étape 4: Appuyez et maintenez la touche Puissance (veille / réveil) ainsi que Boutons volume bas simultanément pendant 8 secondes.
Étape 5: Relâchez le Bouton d'alimentation (veille/réveil) mais continuez à maintenir le Bouton volume bas jusqu'à ce qu'iTunes affiche un message, ce message : "iTunes a détecté un iPhone en mode de récupération. »
Étape 6: Relâchez le bouton Volume bas si vous voyez le message.
Maintenant, l'écran de votre iPhone deviendra complètement noir. Cela montre que vous êtes entré avec succès en mode DFU. Cependant, si l'écran ne devient pas noir ou s'il affiche du texte ou un logo, vous devrez tout recommencer. Ceux qui utilisent l'iPhone 6s ou une version antérieure doivent suivre les étapes ci-dessous pour entrer en mode DFU :
Étape 1: Vous devez connecter votre iPhone à l'ordinateur à l'aide du câble USB d'origine ou du câble Lightning.
Étape 2: Ouvrez iTunes sur l'ordinateur.
Étape 3: Éteignez votre iPhone s'il est allumé.
Étape 4: Maintenant, appuyez et maintenez enfoncé le Puissance (veille / réveil) ainsi que Boutons d'accueil simultanément pendant environ 8 secondes
Étape 5: Relâchez ensuite le Puissance (veille / réveil) bouton mais maintenez enfoncé le Bouton d'accueil jusqu'à ce que vous voyiez le message iTunes indiquant qu'il a détecté un iPhone en mode de récupération.
Étape 6: Relâchez le bouton d'accueil si vous voyez ce message.
Vous devriez voir que votre iPhone est complètement noir, ce qui indique que vous êtes entré avec succès en mode DFU. S'il ne devient pas noir, vous devrez tout recommencer.
L'iPhone continue de redémarrer, reste bloqué sur le logo Apple ou l'écran noir ?
Si après avoir suivi la méthode ci-dessus et que vous voyez toujours un écran noir ou que votre iPhone continue de redémarrer, il est temps de rechercher des outils de réparation et de récupération iOS tiers. Il existe d'autres logiciels comme iTunes qui est un programme pour résoudre les problèmes majeurs d'iOS.
Vous pouvez télécharger ces outils sur votre PC Windows ou Mac. Choisissez simplement les plus fiables qui ont une bonne évaluation des utilisateurs en ligne, téléchargez et suivez les instructions sur le site Web pour réparer votre appareil iOS. Si vous ne pouvez pas le faire vous-même, contactez l'équipe d'assistance Apple pour obtenir de l'aide ou vous pouvez visiter la barre de génie Apple pour qu'ils vous aident à regarder l'appareil.
Nous espérons simplement que cet article vous sera utile. Utilisez la boîte de commentaires pour nous faire savoir quelle méthode fonctionne pour vous.






Soyez sympa! Laissez un commentaire