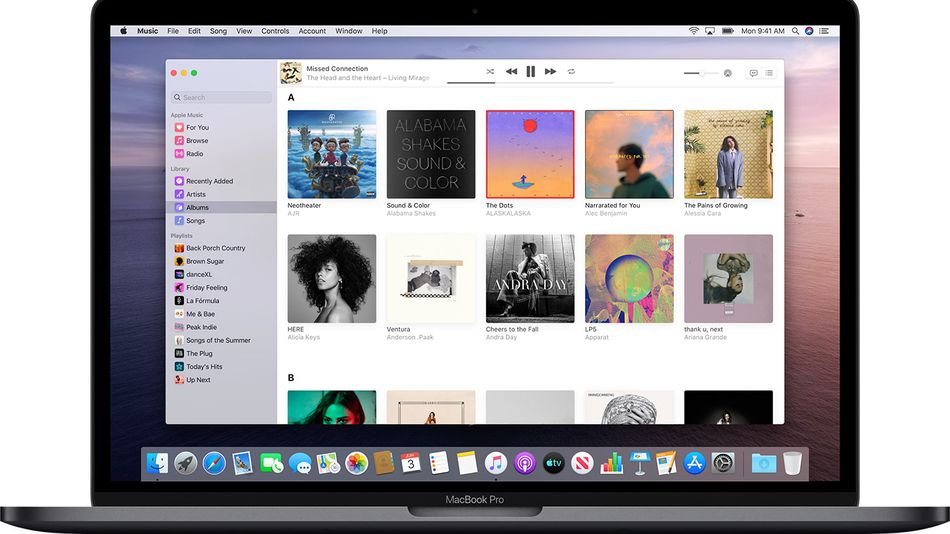
Ceux qui ont mis à niveau vers le MacOD Catalina pourraient remarquer des problèmes dans l'Apple Store. Par exemple, si vous ne pouvez pas vous connecter à l'App Store ou si l'application affiche un écran vide, nous vous fournirons ici des conseils de travail pour y remédier. Avant tout dépannage, veuillez essayer de sauvegarder votre Mac pour éviter les histoires.
Correction de l'App Store ne fonctionnant pas sur Mac Catalina
- Vous devriez quitter l'App Store et rouvrir en maintenant la touche Maj sur le côté gauche du clavier. Une fois l'application rouverte, vous devriez essayer de mettre à jour les applications.
- Effectuez un arrêt complet et redémarrez le Mac. N'utilisez pas l'option de redémarrage.
- Modifiez vos préférences de date et d'heure pour quelque chose de nouveau autre que les paramètres précédents.
- Déconnectez-vous, puis reconnectez-vous au Mac App Store et vérifiez si le pays que vous avez sélectionné est exact.
- Essayez de supprimer les dossiers de cache de l'App Store du cache de la bibliothèque de votre utilisateur
- Mettez à jour votre téléchargement combo macOS au lieu de la mise à jour de l'App Store.
N'oubliez pas que la raison la plus courante pour laquelle l'App Store ne fonctionne pas sur votre Mac Catalina est principalement due à une mauvaise connexion Wi-Fi, à un identifiant Apple différent, à la configuration du proxy dans le réseau, à la configuration du VPN ou au fait que le système Apple est en panne. Vous trouverez ci-dessous comment y remédier.
Vérifier la connectivité sur Mac
Vous devriez vérifier si votre réseau WiFi est actif. Vous pouvez le faire en connectant le WiFi à votre autre appareil tel qu'un iPhone, puis essayez d'ouvrir l'App Store sur le téléphone. Si vous avez pu vous connecter à un réseau Wi-Fi puissant et que vous pouvez accéder à Internet, le problème ne vient pas de la connectivité.
Toutefois, si vous pensez que le problème provient des paramètres réseau, vous devez accéder à paramètres réseau sur votre Mac, sélectionnez le Adaptateur de réseau, cliqué Avancé, est allé à la Onglet Proxy, et décoché Configuration automatique du proxy.
Vérifier l'état du système Apple Server pour le Mac App Store
Vous devez vous assurer que le problème ne vient pas du côté d'Apple. En effet, Apple utilise parfois pour effectuer des activités de maintenance avec le Mac App Store et d'autres serveurs associés. Donc, avant d'apporter d'autres modifications sur votre Mac, visitez le à l'État du Système Apple et assurez-vous que le Mac App Store 'a une icône verte à côté.
Vérifiez vos informations d'identification Apple
Pour être sûr, vous devez vérifier votre identifiant Apple et vous assurer que vous utilisez le bon. Si l'ID et les autres informations d'identification sont correctes, vous devez passer au dépannage principal.
Correction de l'impossibilité de mettre à jour les applications dans macOS Catalina
Certains utilisateurs sont conformes au fait qu'ils ne peuvent pas appliquer de mise à jour pour leurs applications. L'App Store utilise pour afficher les mises à jour d'applications en attente, puis cliquez pour vous connecter et mettre à jour, rien ne se passera. Pour résoudre ce problème, suivez les étapes ci-dessous…
Étape 1: Cliquez sur > Préférences de système > ID apple
Étape 2: Cliquez sur Aperçu à gauche
Étape 3: Cliquez sur Se déconnecter et attendez 30 secondes
Étape 4: Redémarrez votre Mac et reconnectez-vous en suivant les étapes ci-dessus
Vous devez maintenant essayer de vous reconnecter à l'App Store.
Mettre à jour les applications via le terminal
Vous devez utiliser un terminal pour mettre à jour l'application. Cela installera vos mises à jour manuellement et une fois que vous aurez terminé, redémarrez et vérifiez le Mac App Store. Pour ce faire, ouvrez Terminal (Applications> Utilitaires> Terminal) et entrez la mise à jour logicielle -i -a. Vérifiez si cela résout le problème.
Impossible d'installer des applications sur macOS Catalina, correction
Si vous rencontrez toujours des difficultés pour installer l'application sur votre Mac Catalina, il est probable que cela provienne des changements de sécurité sur macOS Catalina.
Correction de l'écran vide du Mac App Store et d'autres problèmes sur macOS Catalina
Que se passe-t-il si vous êtes le bienvenu avec un écran vide sur votre app store ou s'il se fige ou se bloque fréquemment. Vous trouverez ci-dessous quelques conseils pour vous aider à résoudre les problèmes. Changer l'heure et la date du système a toujours été une astuce de travail depuis quelques années maintenant. Vous devriez donc essayer de changer votre fuseau horaire vers un autre emplacement, redémarrez votre Mac, puis revenez à > Préférences de système > Date & Heure et sélectionnez Régler automatiquement le fuseau horaire à l'aide de
localisation actuelle.
Effacer les fichiers de cache de l'App Store de MacBook
Étape 1: Quittez l'application App Store sur votre Mac si vous l'avez ouverte
Étape 2: Lancez maintenant l'application Finder
Étape 3: Cliquez sur Go suivi de Go To..et tapez '~/Library/Caches/'
Étape 4: Vous devez faire glisser les fichiers suivants de ce dossier sur votre bureau
com. apple. appstore
com.apple.appstoreagent
Étape 5: Enfin, redémarrez votre MacBook, puis ouvrez votre App Store et vérifiez
Réinitialiser votre cache de certificats acceptés
Si la méthode ci-dessus ne fonctionne toujours pas, vous devez réinitialiser votre cache en suivant la méthode ci-dessous.
Étape 1: Ouvrez le Finder > Go > Aller au dossier
Étape 2: Ici, allez dans la barre de recherche des dossiers, tapez /var/db/crls/
Étape 3: vous devez supprimer les fichiers crlcache.db et ocspcache.db
Étape 4: Entrez maintenant un mot de passe administrateur si vous y êtes invité
Étape 5: Enfin, redémarrez le système et vérifiez si l'App Store fonctionne
Articles connexes:
- Comment imprimer des messages texte à partir d'un iPhone
- Téléchargez Snapchat++ 2019 IPA et installez-le sur votre iPhone ou iPad
- Comment réinitialiser l'iPhone en usine sans identifiant Apple ni mot de passe
- Comment réparer Apple iPhone 6s sans affichage et problème d'écran noir
- Comment mettre à jour votre iPhone iOS et iPadOS à l'aide de Finder et macOS Catalina
- Où trouver la fonctionnalité de partage à domicile sur macOS Catalina
- L'application NetFlix n'est pas compatible avec l'iPad : corrigez-le
- Instagram n'arrête pas de planter sur iPhone 8 Plus : comment y remédier
- Comment mettre à niveau vers Windows 10 à partir de Windows 7, 8 ou 8.1 gratuitement
Nous espérons que vous trouverez cet article utile et également capable de résoudre les problèmes de l'App Store sur macOS Catalina. N'oubliez pas de partager ce message et d'utiliser la zone de commentaires pour nous faire savoir quelle méthode fonctionne pour vous.

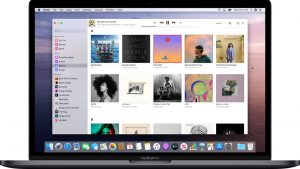





Commentaires (1)