
Le Samsung F12 a-t-il un dossier sécurisé ? Comment activer un dossier sécurisé sur Samsung Galaxy F02s ? Le dossier sécurisé Samsung F41 ne fonctionne pas ? Comment déverrouiller le dossier sécurisé Samsung F12 sans mot de passe ? Comment accéder à un dossier sécurisé sur Galaxy F41 ?
Dossier sécurisé sur le SamsungF12 est une application que vous pouvez utiliser pour masquer tout ou partie de votre téléphone. Vous pouvez l'utiliser pour cacher des informations privées et des photos potentiellement embarrassantes. Vous pouvez également utiliser un dossier sécurisé pour masquer vos données personnelles à l'aide d'un mot de passe spécial. Comme ça personne ne le verra.
Comment configurer le dossier sécurisé sur Samsung F12 / F02s / F41
Étape 1: Dans les paramètres de votre appareil, recherchez et sélectionnez Dossier sécurisé sous Biométrie et sécurité, puis appuyez sur Dossier sécurisé. Robinet Accepter.
Étape 2: Si nécessaire, connectez-vous à votre compte Samsung, puis appuyez sur OK.
Étape 3: Maintenant tu seras invité à configurer une méthode de sécurité telle qu'un code PIN, un mot de passe ou un modèle pour accéder au dossier sécurisé. Appuyez simplement sur Suivant et suivez les instructions à l'écran pour configurer votre mot de passe et accéder à votre dossier sécurisé.
Comment ajouter des applications ou des fichiers dans un dossier sécurisé : Samsung F12 / F02s / F41
La plupart d'entre nous ont déjà des applications bancaires sur nos appareils, mais nous craignons que quelqu'un puisse y accéder et voler notre argent. La bonne nouvelle est que vous pouvez ajouter l'application à Secure Folder et personne ne saura que l'application est installée sur votre téléphone.
Maintenant après le Le dossier sécurisé est configuré, appuyez sur Ajouter des applications. Appuyez sur le appli à placer dans le dossier, puis appuyez sur Ajouter. Vous devriez maintenant voir une copie de l'application dans votre dossier sécurisé.
Pour ajouter fichiers, appuyez sur Ajouter des fichiers puis sélectionnez le source ou type de fichier.
Comment déplacer des fichiers vers un dossier sécurisé dans Samsung Galaxy F12 / F02s / F41
Pour ajouter photos ou fichiers dans votre dossier sécurisé à tout moment, même lorsque vous n'y êtes pas connecté.
Étape 1: Aller et ouvrir une application avec des fichiers, tels que Gallerie.
Étape 2: Appuyez maintenant sur et maintenez le(s) fichier(s) que vous souhaitez déplacer dans le dossier sécurisé.
Étape 3: Exploiter Plus d'options puis appuyez sur Déplacer vers le dossier sécurisé.
Étape 4: Vous pouvez maintenant entrer votre Informations sur le code d'accès du dossier sécurisé. Le fichier sera déplacé et vous pourrez le visualiser dans le dossier sécurisé.
Vous devez également noter que seuls les fichiers enregistrés sur la mémoire interne ou la carte SD de votre appareil peuvent être déplacés vers Dossier sécurisé. Les fichiers enregistrés sur votre compte cloud ne peuvent pas être déplacés vers le dossier sécurisé.
Comment supprimer des fichiers du dossier sécurisé sur Samsung Galaxy F12 / F02s / F41
Si vous décidez de montrer un ami une photo ou une vidéo cachée dans votre dossier sécurisé, vous devrez utiliser Mes fichiers dans le dossier sécurisé. Il ne vous reste plus qu'à ouvrir le Dossier sécurisé. Entrez votre dossier sécurisé code de passe information. Robinet Mes fichiers et recherchez le fichier que vous souhaitez déplacer hors du dossier sécurisé. Tapez et maintenez le filet, puis appuyez sur Plus d'options. Robinet Sortir du dossier sécurisé. Le fichier sera alors placé à partir du dossier d'origine où il se trouvait auparavant.
Étape 1: Ouvert Dossier sécurisé.
Étape 2: Entrez les informations de votre mot de passe de dossier sécurisé
Étape 3: Exploiter Mes fichiers et recherchez le fichier que vous souhaitez déplacer hors du dossier sécurisé.
Étape 4: Appuyez longuement sur le fichier, puis appuyez sur Plus d'options. Robinet Sortir du dossier sécurisé. Appuyez longuement sur le fichier, puis appuyez sur Plus d'options. Appuyez sur Sortir du dossier sécurisé.
Notez également que si le fichier est précédemment enregistré sur votre carte SD, il sera déplacé vers un nouveau dossier dans la Galerie et enregistré dans la mémoire interne de votre téléphone.
Comment masquer le dossier sécurisé sur Samsung Galaxy F12 / F02s / F41
Eh bien, si vous ne voulez pas que quiconque sache qu'il y a un dossier sécurisé sur votre téléphone, vous pouvez le masquer depuis l'écran des applications. Pour ce faire, glissez vers le bas avec deux doigts pour accéder au Quick Settings panneau. Faites glisser et appuyez sur Dossier sécurisé pour masquer ou afficher l'application.
Vous pouvez également le faire en utilisant le Paramètres, recherchez et appuyez sur Dossier sécurisé sous Biométrie et sécurité, puis appuyez sur Dossier sécurisé. Connectez-vous, puis appuyez sur le interrupteur à côté de Afficher le dossier sécurisé.
Vous pouvez également garder le dossier sécurisé bien en vue en modifiant son nom ou son icône. Aller à et ouvrir Dossier sécurisé, puis entrez vos informations d'identification de sécurité. Robinet Plus d'options, puis appuyez sur Personnaliser. Vous pouvez maintenant modifier le nom et l'icône de l'application. Lorsque vous avez terminé, appuyez sur Appliquer.
Étape 1: Balayez vers le bas depuis le haut de l'écran et appuyez sur Paramètres
Étape 2: Exploiter Biométrie et sécurité
Étape 3: Exploiter Dossier sécurisé
Étape 4: cabillot Afficher l'icône sur l'écran des applications
Étape 5: Exploiter CACHER ou pour confirmer
Comment trouver un dossier sécurisé après l'avoir masqué sur Samsung F12 / F02s / F41
Si vous devez masquer votre dossier sécurisé, il sera caché de vos applications et de votre écran d'accueil, mais toujours accessible via les paramètres.
Étape 1: Balayez vers le bas depuis le haut de l'écran avec deux doigts pour révéler le Panneau rapide
Étape 2: Balayez vers la droite et appuyez sur '+'
Étape 3: Balayez vers la droite et faites glisser et déposez le Dossier sécurisé sur la Panneau rapide.
Étape 4: Vous pouvez ensuite appuyer sur le Dossier sécurisé icône pour masquer ou afficher le dossier sécurisé.
Comment supprimer ou désactiver le dossier sécurisé sur Samsung F12 / F02s / F41
Étape 1: Balayez vers le bas depuis le haut de l'écran et appuyez sur Paramètres.
Étape 2: Exploiter Biométrie et sécurité
Étape 3: Exploiter Dossier sécurisé
Étape 4: Selectionnez Menu au sein de l’ trois points dans le coin supérieur droit. Si vous ne le voyez pas, passez à étape 5
Étape 5: Exploiter Plus de paramètres
Étape 6: Exploiter Désinstaller
Étape 7: Exploiter Désinstaller encore une fois pour confirmer.
Comment déverrouiller un dossier sécurisé sans mot de passe : Samsung F12 / F02s / F41
Si vous avez oublié le code PIN, le schéma ou le mot de passe de votre dossier sécurisé, il peut être réinitialisé à l'aide de votre compte Samsung.
Étape 1: Ouvrez votre Dossier sécurisé
Étape 2: Entrez ce que vous pensez être le code de dévérouillage or modèle
Étape 3: Maintenant exploiter NIP oublié
Étape 4: Exploiter Réinitialiser
Étape 5: Saisissez le mot de passe de votre compte Samsung.
Étape 6: Choisissez un autre code ou schéma de déverrouillage et appuyez sur Continuer.
Le dossier sécurisé Samsung F12 / F02s / F41 ne fonctionne pas ?
Si votre Samsung Galaxy Dossier sécurisé ne s'ouvre pas ou ne fonctionne pas, assurez-vous de mettre à jour votre appareil Samsung avec le dernier système d'exploitation Android. Mettez également à jour toutes les applications. Mettez votre appareil en mode avion et redémarrez-le.
À propos du Samsung Galaxy F41
Le Samsung Galaxy F41 est un smartphone décent qui est livré avec une taille d'écran de 6.4 pouces sous super AMOLED et a une résolution de 1080 x 2340 pixels. L'appareil fonctionne sur Android 10 OS et dispose d'un chipset Exynos 9611 avec une mémoire intégrée de 64 Go 6 Go de RAM, 128 Go 6 Go de RAM.
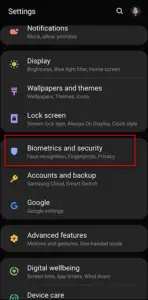
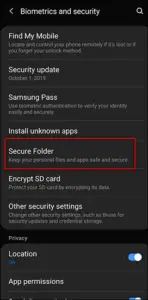
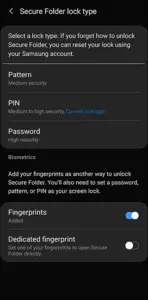
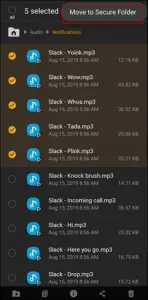
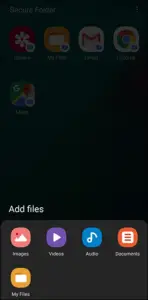





Soyez sympa! Laissez un commentaire