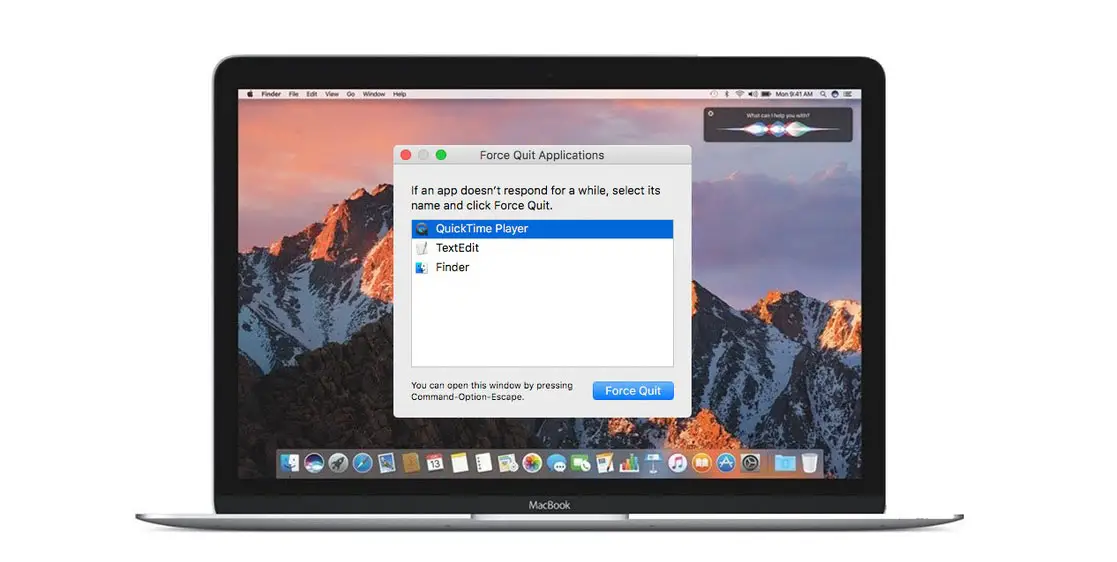
Si votre Mac est gelé ou ne répond pas, vous serez bloqué sur l'application en cours d'exécution et n'aurez pas d'issue de secours, sauf pour forcer toutes les applications en cours d'exécution. La plupart des gens trouvent que la touche courte pour fermer n'importe quelle application en cours d'exécution sur Mac est un grand sauveur. Vous n'êtes pas seul dans ce cas.
De nombreuses personnes trouvent difficile de forcer la fermeture d'une application en cours d'exécution qui s'est figée. La partie la plus ennuyeuse est que cliquer sur la marque "x" dans le coin supérieur gauche d'une application sur un Mac ne ferme pas l'application, mais ferme cette fenêtre mais l'application continue de fonctionner en arrière-plan.
Le processus pour forcer la fermeture de toute application en cours d'exécution est assez différent de la fermeture d'une application ordinaire sur Mac. Ci-dessous, nous vous montrerons comment fermer facilement l'application en cours d'exécution sur votre Mac.
Fermer une application ou forcer des applications en cours d'exécution sur Mac
Il n'est pas juste de toujours forcer à quitter les applications sur Mac. Vous devez savoir que l'application de fermeture est le bon moyen de passer à d'autres tâches importantes sur votre PC car l'application fonctionnera toujours en arrière-plan.
Ainsi, lorsque vous fermez des applications en cours d'exécution telles que Photoshop, Chrome avec des dizaines d'onglets ouverts, une application de stockage en nuage avec synchronisation continue sur votre Mac. Si la mémoire de votre Mac est faible, vous devriez envisager de quitter l'application pour réduire les ressources système. Il est recommandé de toujours fermer ou quitter les applications lorsque vous avez fini de les utiliser.
D'un autre côté, forcer la fermeture d'une application sur Mac est une mesure extrême à prendre. Vous ne devez forcer la fermeture d'une application que lorsqu'elle se fige ou que vous voyez un ballon de plage tourner à l'écran. Forcer à quitter l'application signifie la fermer avec force. Parfois, cela tue rapidement l'application de la RAM, cependant, dans certains cas, il le fait sans enregistrer votre travail.
Comment quitter ou fermer des applications en cours d'exécution sur Mac
Utilisation de la barre de menus macOS
Lorsque vous ouvrez une application sur Mac, la barre de menus en haut s'ajuste d'elle-même. Vous pouvez maintenant appuyer sur le nom de l'application à côté de la petite icône Apple et accéder aux options telles que les préférences de l'application, le menu À propos de l'application, etc. Vous devez ensuite faire défiler vers le bas et sélectionner l'option Quitter l'application et cela fermera l'application sur votre Mac.
Utilisation du raccourci clavier
Tout comme Windows PC, macOS fournit également un raccourci clavier pour quitter une application. Lorsque vous souhaitez fermer une application, vous devez utiliser le Raccourci clavier Commande + Q' pour fermer l'application actuelle sur votre Mac.
Vous devriez maintenant voir toutes les applications actives et en cours d'exécution depuis le dock. Ces applications sont représentées par le petit point noir sous l'icône de l'application dans le dock. Vous pouvez maintenant utiliser un clic à deux doigts sur l'icône de l'application, puis sélectionner l'option Quitter dans le menu flottant.
Si vous utilisez une souris, passez simplement le curseur sur l'icône de l'application et faites un clic droit dessus pour ouvrir le menu flottant. Après cela, vous pouvez maintenant sélectionner l'option tout à fait.
Comment quitter les applications à partir du coin supérieur droit de la barre de menus
Des applications telles que OneDrive, Dropbox, Adobe Creative Cloud, des logiciels de suivi du temps et bien d'autres restent toujours actives dans la barre de menus. Vous pouvez accéder à ces applications à partir du côté droit de la barre de menus et sélectionner l'icône de l'application pour ouvrir le menu flottant et quitter l'application. Pour quitter Dropbox, cliquez dessus, puis appuyez sur plus d'options et sélectionnez l'option Quitter Dropbox.
Comment forcer l'arrêt des applications en cours d'exécution sur Mac
Forcer à quitter l'application à l'aide du moniteur d'activité
Tout comme le gestionnaire de tâches sur Windows, macOS dispose également d'un moniteur d'activité pour vous permettre de suivre l'utilisation du processeur, de la mémoire, du disque, de l'énergie et du réseau par chaque application sur votre Mac. Pour fermer n'importe quelle application sur votre Mac à l'aide de ce moniteur, suivez les étapes ci-dessous.
Étape 1: Utilisez l'option Raccourci clavier "Commande + Espace" pour ouvrir la recherche Spotlight
Étape 2: Tapez maintenant Moniteur d'activité et ouvrez l'application. Ou vous pouvez toujours ouvrir le moniteur d'activité à partir du Launchpad. Vous verrez l'application Activity Monitor dans un dossier nommé 'Autre".
Étape 3: Cela ouvrira la section Énergie. Vous pouvez maintenant déplacer votre curseur sur le nom de l'application et cela activera le 'X' option en haut.
Étape 4: Sélectionnez le 'X' dans le coin supérieur gauche et une boîte de dialogue apparaîtra pour forcer la fermeture de l'application.
Étape 5: Vous pouvez maintenant sélectionner l'option Forcer à quitter dans le menu flottant et cela fermera l'application.
Quitter l'application à l'aide de la fenêtre Forcer à quitter sur Mac
Cette option est disponible pour chaque utilisateur Mac. Tout ce que vous avez à faire est d'utiliser le Raccourci clavier "Commande + Option + Échap" pour ouvrir le menu Forcer à quitter les applications. Sélectionnez ensuite le nom de l'application à l'aide d'un curseur et utilisez l'option de fermeture forcée à partir du bas pour finalement fermer l'application.
Forcer à quitter l'application sur Mac à partir du terminal
Cette option n'est pas recommandable. Cependant, étant donné que macOS fournit une astuce pratique pour forcer la fermeture des applications à l'aide du terminal, essayons-le. Suivez simplement les étapes ci-dessous.
Étape 1: Utilisez l'option Raccourci clavier "Commande + Espace" pour ouvrir la recherche Spotlight
Étape 2: Tapez "terminal" et cela ouvrira l'application. Vous pouvez également ouvrir l'application à l'aide du Launchpad.
Étape 3: Tapez à nouveau "killall 'nom de l'application' » et appuyez sur retour. Cela forcera la fermeture de l'application mentionnée. Par exemple, pour forcer la fermeture de Dropbox, je peux taper "Killall Dropbox" et il forcera la fermeture de Dropbox après avoir appuyé sur le bouton de retour.
Quitter le raccourci clavier pour Mac pour quitter les applications en cours d'exécution
Eh bien, si vous recherchez des touches de raccourci pour arrêter d'exécuter des applications sur Mac, vous les avez ici. Vous pouvez utiliser la combinaison de touches 'Commande + Option + Maj + Echap' et maintenez-le enfoncé pendant deux secondes et il forcera la fermeture de l'application en cours d'exécution ou active sur votre Mac.
En utilisant la méthode ci-dessus, vous pouvez fermer ou forcer la fermeture de toute application en cours d'exécution sur n'importe quel modèle de Mac. Il s'applique au MacBook Pro Air et à bien d'autres. Cette méthode est efficace lorsque votre Mac se bloque ou l'application elle-même.
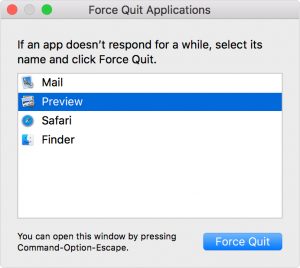






Soyez sympa! Laissez un commentaire