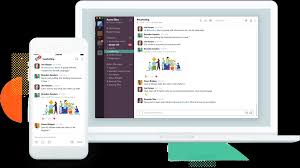
Beaucoup de gens veulent profiter du mou, nous savons tous que c'est un outil de productivité que de nombreuses entreprises utilisent pour rester en contact avec leurs employés. De la part des emojis, cela rend la conversation amusante et engageante. Dans cet esprit, nous vous montrerons la meilleure façon de obtenez des emojis lâches à côté de votre nom et aussi d'autres trucs et astuces sur les emojis lâches.
Articles connexes:
- Comment réparer un ordinateur gelé et ne répondant pas
- Comment partager un calendrier iCloud sur votre Mac et iOS
- Comment déplacer des éléments de rappel entre la liste sur MacBook et iPhone
- Comment utiliser la fonctionnalité de saisie vocale dans Google Doc
- Comment télécharger facilement des vidéos avec Aimersoft iTube Studio
Que le plaisir commence…
AJOUTER UN EMOJI AU NOM DE SLACK
Si vous êtes encore novice et que vous souhaitez ajouter des emoji à côté de votre nom, soit pour impressionner les membres de votre équipe, soit pour les rejoindre, car ils ont les mêmes emojis à côté de leur nom. Voici l'étape simple pour y parvenir.
Pour ordinateur
1 : Sur votre PC, cliquez sur votre nom dans le coin supérieur gauche, dans le menu, sélectionnez Modifier le statut.
2 : Maintenant, dans la fenêtre contextuelle, appuyez sur l'emoji et sélectionnez l'emoji de votre choix. C'est tout, l'emoji choisi apparaîtra désormais à côté de votre nom.
Pour l'application mobile
1 : Ouvrez l'application Slack sur votre appareil et appuyez sur l'icône à trois points dans le coin supérieur droit. Sélectionner Modifier le statut dans le menu.
2 : Enfin, appuyez sur l'emoji à droite du statut et sélectionnez l'emoji de votre choix.
AJOUTER ET SUPPRIMER DES RÉACTIONS EMOJI
La réaction Emoji est plus populaire sur l'application de messagerie Facebook et beaucoup aimeront également obtenir la même chose sur le mou. La bonne nouvelle est que vous pouvez également ajouter la réaction Emoji sur le mou. La réaction Emoji est le plaisir de chaque conversation et c'est une façon amusante d'interagir avec votre collègue. Lors de l'envoi de messages, la réaction Emoji apparaîtra sous le message.
Vous pouvez même utiliser les fonctionnalités pour mener des sondages où vous attribuez un emoji à chaque option et demandez aux autres de voter. Pour utiliser la réaction sur PC, survolez le message et cliquez sur le Ajouter un bouton de réaction. Sélectionnez ensuite l'emoji de votre choix.
Pour ceux qui ont une application mobile, appuyez longuement sur le message. Sélectionnez maintenant Ajouter une réaction et choisissez un emoji dans le menu contextuel. Vous pouvez également ajouter plusieurs réactions emoji à un seul message. Le nombre maximum de réactions que vous pouvez ajouter par message est de 23. Pour supprimer une réaction, appuyez ou cliquez sur la réaction emoji que vous avez ajoutée.
AJOUTER DES EMOJI EN UTILISANT DES RACCOURCIS
Beaucoup préféreraient ajouter Emoji à l'aide de raccourcis, ce qui facilite la discussion pour tout le monde. Vous pouvez ajouter Emoji en utilisant la barre de recherche en tapant le mot-clé ou vous pouvez utiliser le raccourci. Pour ajouter un emoji, tapez : (deux-points) suivi des premières lettres de l'emoji. Maintenant, un menu de saisie semi-automatique apparaîtra. Sélectionnez simplement l'Emoji que vous souhaitez utiliser. Par exemple, si vous souhaitez ajouter un émoji œil qui roule, tapez : (deux-points) suivi du mot œil. Cela fournira des résultats pertinents. Appuyez sur et sélectionnez celui que vous souhaitez utiliser.
AJOUTER DES ÉMOJIS PERSONNALISÉS
La fonctionnalité la plus intéressante et la plus intéressante à propos de Slack est que vous pouvez même ajouter un emoji personnalisé à côté de votre nom. Donc, si vous aimez d'autres emoji sur l'application ou si vous souhaitez utiliser une bonne image, vous pouvez l'ajouter sur Slack. Vous trouverez ci-dessous comment ajouter un emoji personnalisé sur Slack.
1 : Cherchez l'Emoji que vous souhaitez ajouter à Slack. Vous pouvez obtenir de superbes Emojis à partir d'Emojipacks, et Revelry Faites un clic droit sur l'image pour l'enregistrer sur votre PC.
2 : Ouvrez Slack sur votre PC et cliquez sur l'icône Emoji. Cliquez sur l'onglet Emoji Slack.
3 : Faites défiler vers le bas et cliquez sur Ajouter un emoji personnalisé ici. Cela vous redirigera vers la page de personnalisation de votre espace de travail.
4 : Cliquez sur Ajouter un emoji personnalisé
5 : Cliquez maintenant sur Télécharger une image et accédez à l'emoji que vous souhaitez ajouter à partir de la fenêtre contextuelle. Pensez à lui donner un nom qui sera le code raccourci. Cliquez sur Enregistrer.
Vous pouvez également utiliser cet emoji personnalisé sur l'application mobile.
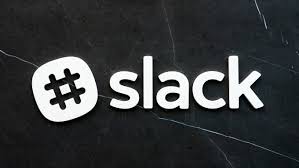
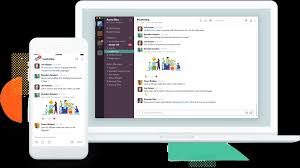






Soyez sympa! Laissez un commentaire