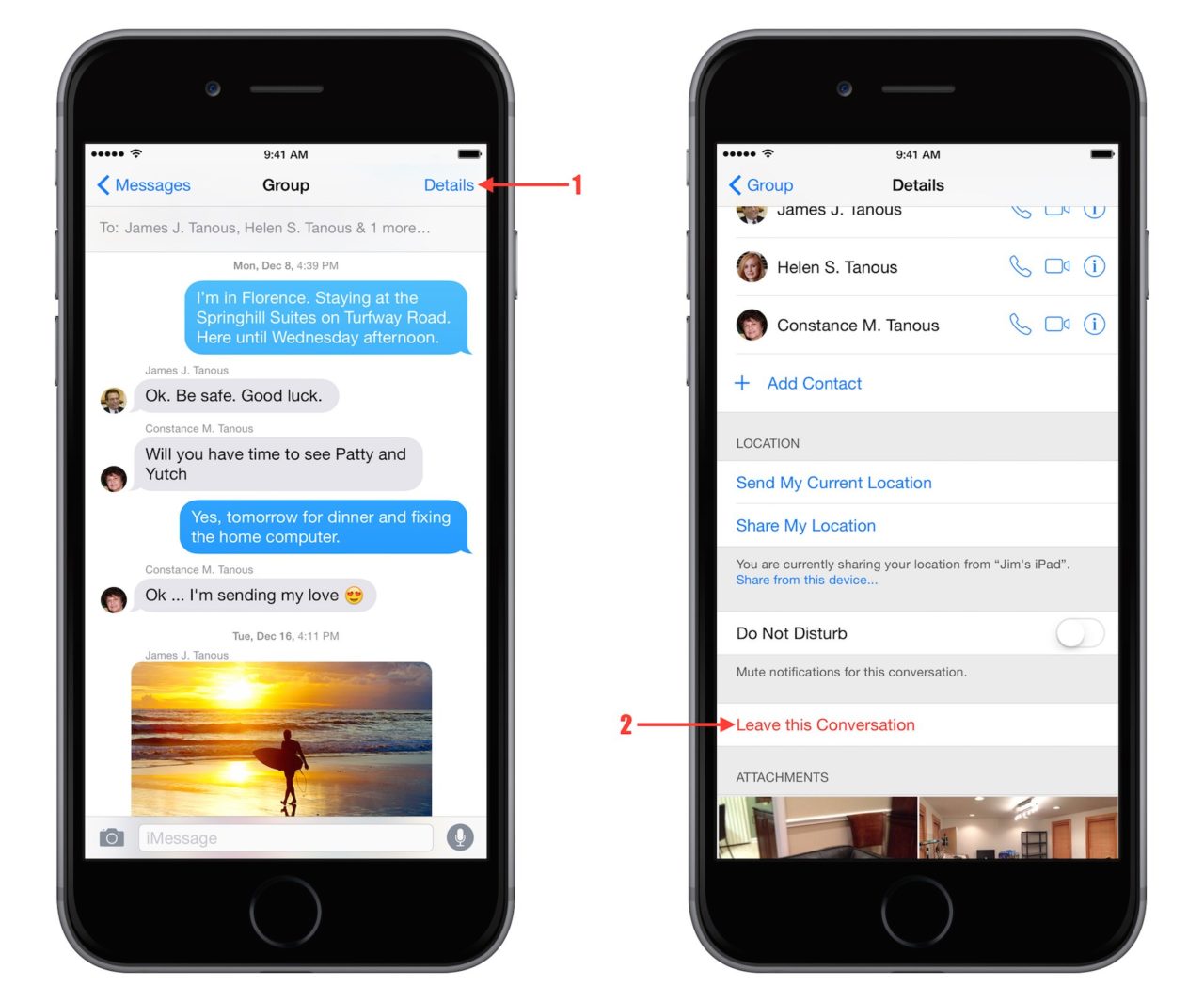
Comment créer un message de discussion de groupe sur iPhone à l'aide d'iMessage : Si vous possédez un iPhone ou un appareil Apple, vous remarquerez peut-être l'application iMessage, qui est l'une des applications de messagerie passionnantes réservées aux utilisateurs iOS. Cette fonctionnalité est également disponible pour MaciOS et watchiOS.
Vous pouvez utiliser iMessage pour partager instantanément des photos, des vidéos ou d'autres fichiers multimédias avec vos amis et votre famille. Amusant, ce n'est pas tout, vous pouvez également lancer une discussion de groupe en utilisant iMessage et cela, nous vous montrerons comment.
Article connexe:
Comment activer l'iPhone XS E-SIM avec Etisalat aux Émirats arabes unis
Meilleures applications de changement de fond d'écran iPhone pour iPhone
Abonnement en ligne TFC, Forfait Premium et Et App
Comment créer une discussion de groupe sur iPhone
Pour démarrer une discussion de groupe sur votre iPhone, vous devez localiser et ouvrir l'application iMessage sur votre iPhone ou iPad. L'icône est similaire à l'application de messagerie normale sur les téléphones Android et autres appareils. Je suis sûr que vous le connaissez déjà.
Cliquez sur l'icône Nouveau message dans le coin supérieur droit. Il ressemble à une feuille de papier avec un stylo
Vous serez redirigé vers un nouveau tableau vierge. C'est l'endroit où taper le nom de la personne que vous souhaitez inclure dans la discussion de groupe. Appuyez sur l'icône plus pour afficher le contact de votre carnet d'adresses.
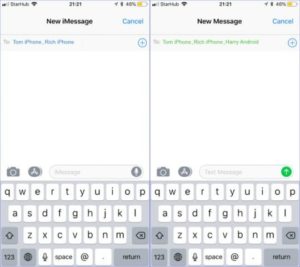
Vous pouvez désormais cliquer sur le contact de la personne pour l'ajouter à la discussion de groupe. Une fois que vous avez ajouté les personnes, vous pouvez maintenant commencer par leur envoyer un message de bienvenue à l'aide de la zone de rédaction et vous êtes prêt à rouler. Après votre message réussi, vous verrez maintenant le chat nouvellement créé dans l'application de messagerie.
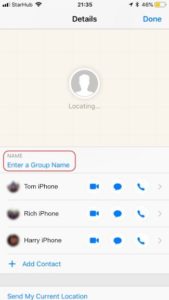
Limite de discussion de groupe iMessage
Tout comme la populaire application WhatsApp, iMessage a également sa propre limite de discussion de groupe. Pour l'instant, les limites de discussion de groupe iMessage ne dépassent pas 25 en nombre. Lisez plus loin car nous vous montrerons comment supprimer quelqu'un ou ajouter quelqu'un à l'application de messagerie texte iPhone
Comment ajouter quelqu'un au groupe de texte iPhone iMessage
Il est facile d'ajouter quelqu'un à l'application iMessage. Vous pouvez le faire en suivant la méthode ci-dessus pour créer une discussion de groupe sur l'iPhone. Pour ce faire, ouvrez la discussion de groupe que vous venez de créer et accédez à la page des détails de la discussion. Vous pouvez le trouver en haut du bouton d'informations sur le chat de groupe.
Vous aurez maintenant la possibilité d'ajouter d'autres personnes à l'aide de Ajouter un contact. Une fois ajoutée au groupe, la personne commencera à recevoir tous les messages envoyés au groupe et pourra également y répondre.
Comment supprimer quelqu'un du groupe de texte iPhone
Dans d'autres cas, pour expulser quelqu'un du groupe en raison d'un problème ou d'un autre, vous devrez visiter la page des détails de la discussion de groupe. Faites maintenant glisser la personne à qui vous voulez donner la botte et appuyez sur le bouton rouge de suppression.
Après cela, les utilisateurs recevront une notification indiquant qu'ils ont quitté la conversation et ne pourront plus recevoir ni envoyer de message.
Comment désactiver la notification iMessage sur iPhone
Parfois, la notification des messages de groupe peut être ennuyeuse en raison du grand nombre de membres actifs du groupe. Dans une situation comme celle-ci, votre seule grâce salvatrice est de désactiver la notification ou de la bloquer complètement afin que vous ne voyiez aucun message sur votre téléphone, sauf lorsque vous ouvrez l'application.
Pour ce faire, balayez vers la gauche sur le nom du chat dans la liste initiale des conversations dans l'application Messages. Ici, vous verrez l'option Supprimer la conversation ou Masquer les alertes. Appuyez sur le masquage de l'alerte et cela arrêtera les notifications.
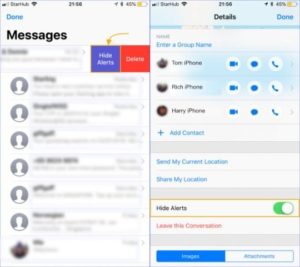
Une autre méthode consiste à visiter la page des détails du chat de groupe. maintenant, vous devrez faire défiler vers le bas de la page, et là, vous verrez l'option de masquer l'alerte. Après avoir masqué l'alerte, vous ne pourrez plus recevoir de notification, mais vous pourrez toujours voir le message et y répondre sur l'application.
Comment quitter une discussion de groupe sur iPhone
Un ami ou un membre de la famille peut vous ajouter à une discussion de groupe sans votre consentement et vous découvrez que la discussion de groupe n'ajoute aucune valeur à votre amour et à votre envie de vivre. Vous pouvez en fait le faire vous-même sans demander à l'administrateur de vous expulser. Pour quitter la discussion de groupe, visitez votre page Détails de la discussion de groupe et faites défiler vers le bas de la page.
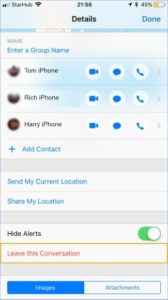
Là, vous verrez l'option de quitter la conversation. Cela informera les autres membres du groupe que vous avez quitté et vous ne recevrez plus aucun message du groupe.
C'est tout à propos de l'application de messagerie de groupe iPhone. Si vous trouvez cela utile, partagez-le avec vos amis et n'oubliez pas de vous abonner à nos notifications push.
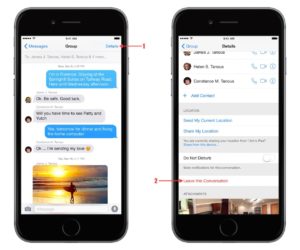
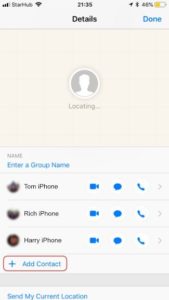
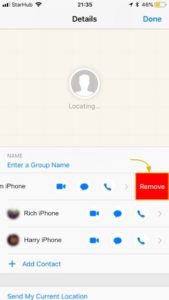






Soyez sympa! Laissez un commentaire