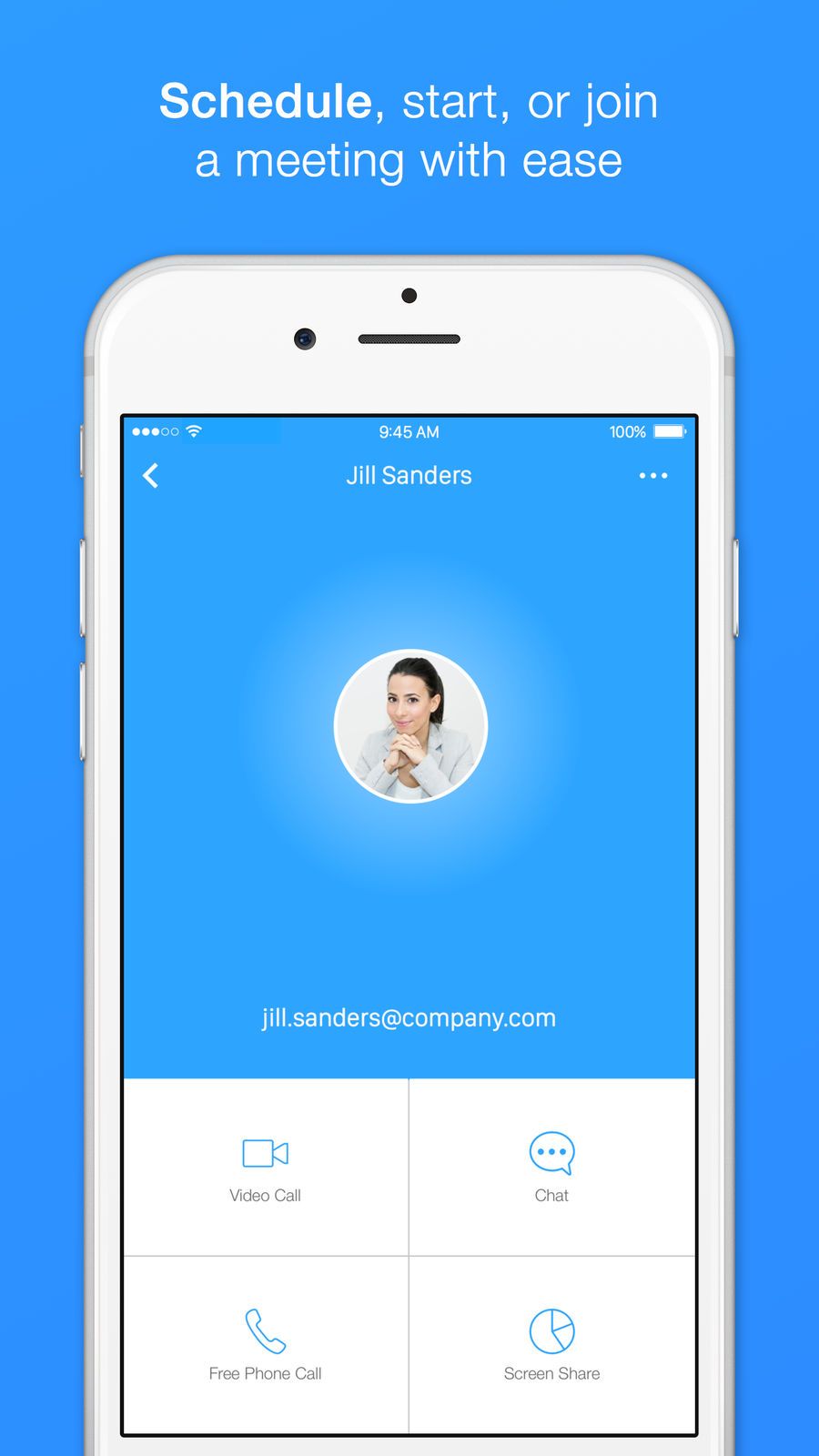
Zoom-sovellus ei toimi iPhonessa ja iPadissa? Jos näin on, näytän sinulle kuinka korjata se muutamassa minuutissa. Näiden alla olevien vaiheiden avulla sinun pitäisi pystyä korjaamaan Zoom-videopuhelut eivät toimi iPadillasi tai iPhonellasi.
Tämä artikkeli ei koske vain iPhonea, vaan myös iPadia, ja alla kerrotaan kuinka korjata se laitteellasi.
Tapa 1: Korjaa mikrofoniongelmat
Alla, mitä tahansa muuta, meidän on tarkistettava, toimiiko mikrofoni oikein iPhonessasi Zoom-sovelluksella. Voit tehdä tämän ottamalla käyttöön iPhonen mikrofonin zoomauksen, jotta suora videopuhelu toimii.
Siirry iPhonessa osoitteeseen Asetukset ja kosketa yksityisyys > Mikrofoni. Varmista sen jälkeen, että Zoomin vieressä oleva kytkin on päällä. Voit myös sulkea kaikki muut sovellukset, joilla on mikrofonien käyttöoikeus, ennen kuin liität Zoom-kokoukseen.
Tapa 2: Korjaa kameraongelmat
Kuten mikrofonille, sinun on myös annettava Zoomille pääsy kameraan, jos haluat, että kasvosi näkyvät Zoom-kokoussovelluksessa videopuheluiden aikana. Voit tehdä sen siirtymällä kohtaan Asetukset > yksityisyys ja kosketa Kamera. Varmista nyt, että Zoomin vieressä oleva kytkin on päällä.
Tapa 3: Tarkista Zoom-palvelimet
Kuten muutkin verkkosivustot, Zoom-palvelin voi joskus olla poissa, varsinkin kun miljoonat ihmiset pitävät virtuaalisia kokouksia samanaikaisesti. Jos näin tapahtuu, Zoom ei toimi iPhonessa ja iPadissa.
Sinun pitäisi tarkistaa Zoomin tilasivu. Jos järjestelmä on kunnossa, siirry seuraavaan menetelmään.
Tapa 4: Sulje ja avaa zoomaus uudelleen
Kuten muutkin sovellukset, Zoom-sovellus kaatuu ajoittain ja paras tapa korjata se on sulkea sovellus. Voit tehdä tämän avaamalla sovelluksen vaihtajan iPhonessa. iPhonessa tai aiemmassa kaksoispaina Koti-painiketta.
Sillä välin iPhone X:ssä tai uudemmassa pyyhkäise ylös näytön alaosasta keskelle. iPadissa kotipainikkeella kaksoispainallus se avataksesi sovelluksen vaihtajan.
Kun käytät iPadia ilman kotipainiketta, pyyhkäise ylös näytön alaosasta keskelle. Nyt pyyhkäise Zoomaa ylös ja näytön yläreunasta sulkeaksesi sen. Napauta Zoom-sovellusta avataksesi sen uudelleen.
Tapa 5: Tarkista päivitys
Sovelluksen kehittäjä päivittää Zoomin säännöllisesti uusilla ominaisuuksilla tai korjaa joitain virheitä. Siksi on tärkeää, että asennat Zoom-päivityksen aina, kun se on saatavilla iPhonellesi.
Tarkista, onko päivitys saatavilla, mene osoitteeseen App Store ja kosketa Tilikuvake näytön oikeassa yläkulmassa. Vieritä nyt alas sovelluspäivitykset-osioon.
Jos Zoom-päivitys on saatavilla, napauta Päivitykset sovelluksen oikealla puolella. Voit napauttaa Päivitä kaikki jos haluat päivittää muita iPhonesi sovelluksia.
Tapa 6: Käynnistä iPhone tai iPad uudelleen
Zoom-sovellus ei ehkä toimi hyvin iPhonessasi, jos laitteen ohjelmistossa on ongelmia. Korjaaksesi joitain iPhonesi virheitä sinun on käynnistettävä iPhone uudelleen, jotta kaikki laitteesi ohjelmistot avataan uudelleen.
On iPhone 8, siirry tai iPadiin kotipainikkeella, paina ja pidä painettuna virtapainike. Pyyhkäise sitten virtakuvaketta vasemmalta oikealle sammuttaaksesi iPhonesi.
iPhone X:ssä tai uudemmassa tai iPadissa, jossa ei ole kotipainiketta, paina samanaikaisesti pitkään sivupainike ja jompikumpi äänenvoimakkuuspainike. Pyyhkäise sitten virtakuvaketta vasemmalta oikealle sammuttaaksesi iPhonesi.
Sen jälkeen sinun tulee pitää virta- tai sivupainiketta painettuna iPhonessa tai iPadissa käynnistääksesi sen.
Tapa 7: Tarkista Internet-yhteytesi
Muista, että Zoom vaatii internetyhteyden toimiakseen erittäin hyvin. Joten ennen kuin käytät Zoomia puheluiden soittamiseen, sinun on varmistettava, että myös Internet-yhteytesi toimii ja vakaa.
Tarkista Wi-Fi-yhteytesi
Siirry kohtaan Asetukset ja napauta Wi-Fi. Varmista nyt, että sininen valintamerkki näkyy nimesi vieressä Wi-Fi-verkon. Voit myös vaihtaa Wi-Fi pois päältä ja takaisin päälle napauttamalla vieressä olevaa kytkintä Wi-Fi. Tämä joskus korjaa Wi-Fi-häiriöitä.
Tarkista matkapuhelindatayhteytesi
Siirry laitteessasi kohtaan Asetukset ja napauta Huokoinen. Tässä varmista, että kytkin vieressä Cellular Data on päällä. Voit myös yrittää kytkeä kytkimen pois päältä ja takaisin päälle. Tämä auttaa korjaamaan iPhonen ongelman.
Tapa 8: Poista ja asenna uudelleen Zoom
Joskus tämä johtuu siitä, että Zoom-sovellus on vioittunut, ja tämä on ainoa syy, miksi sovellus ei toimi iPhonessasi. Paras tapa on asentaa sovellus uudelleen. Voit kuitenkin myös kirjautua ulos ja kirjautua sitten sisään sovellukseen uudelleen.
Kuinka poistaa Zoom-sovellus iPhonesta
Paina ja pidä painettuna Zoom-sovelluksessa Zoom-sovelluksen kuvake kunnes valikko tulee näkyviin. Napauta nyt Poista sovellus, napauta sitten Poista vahvistaaksesi toimintasi.
Kuinka asentaa Zoom uudelleen iPhoneen
Mene App Store ja napauta Haku -välilehti näytön oikeassa alakulmassa. Tyyppi zoomaus hakukenttään ja napauta haku. Napauta sitten pilvi-kuvake oikealle zoomaus asentaaksesi sovelluksen uudelleen.
Tapa 9: Ota yhteyttä Zoom-tukeen
Jos ongelma jatkuu, sinulla on melkein yksi vaihtoehto, joka on ottaa yhteyttä Zoomiin tukea varten. Sinun pitäisi suunnata Zoomin tukisivu ja verkkosivusto.
Tämän lisäksi voit myös käyttää zoomia MACissasi, kunnes olet ratkaissut, että Zoom ei toimi iPhonessasi.
Johtopäätös:
Yllä olevalla menetelmällä uskon, että pystyt korjaamaan Zoom-sovellus ei toimi iPhonessa ja iPadissa. Toivomme, että voit nyt soittaa videopuhelun tai liittyä mihin tahansa käynnissä olevaan Zoom-kokoukseen. No, meidät tavoittaa myös kommenttilaatikon kautta, jos zoomaus ei edelleenkään toimi iPhonessasi tai iPadissasi.
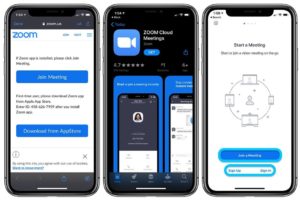





Jätä vastaus