
Mac-käyttäjät ymmärtävät (ainakin pitäisi), että tavat tulostaa näyttö Macissa ovat täysin erilaisia kuin PC-tietokoneissa.
Ja jonkun, joka on juuri vaihtamassa PC:stä Maciin, on huomioitava muutos. Toisin kuin PC-tietokoneissa, Macissa ei ole Print screen -näppäintä, eikä kuvakaappausten ottaminen ole yhtä helppoa kuin yhden näppäimistön näppäimen painaminen.
Mutta ne ovat kuitenkin suoraviivaisia, ja tulos on parempi kuin PC-tietokoneilla. Tässä viestissä näytämme joitain yleisimmistä tavoista tulostaa näyttö Macissa.
Tapa #1: Koko näytön alueen kaappaaminen
Voit kaapata koko näytön alueen kahdella alimenetelmällä. Voit tallentaa kaappauksen leikepöydälle tai suoraan työpöydällesi.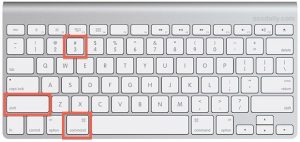
Voit kaapata ja tallentaa koko näytön alueen leikepöydälle painamalla Komento + Control + Vaihto + 3 näppäinyhdistelmä.
Jos haluat kaapata ja tallentaa työpöydällesi, Command + Shift + 3 tekisi.
Tapa #2: Kuvaa valitun alueen näyttöä
Voit myös ottaa kuvakaappauksen valitusta näytön alueesta; Se voi olla valikkopalkki, sovellusikkuna tai jokin muu tietokoneen osa kahdella tavalla: tallentamalla se suoraan Macin muistiin tai leikepöydälle, josta haet sen myöhemmin.
Tallenna kuvakaappaus leikepöydälle painamalla näppäinyhdistelmää Komento + Control + Vaihto + 4 kaikki kerralla. Jos olet tehnyt sen oikein, sinun pitäisi nähdä kohdistimen muuttuvan plusmerkiksi ja pikselikoordinaatit näkyvät näytön oikealla puolella.
Napsauta ja vedä laatikkoa sen osan ympärillä, jonka haluat napsauttaa, ja vapauta hiiri, kun olet valmis. Kuvakaappaus tallennetaan automaattisesti leikepöydälle, ja voit liittää sen muihin sovelluksiin, joissa niitä tuetaan.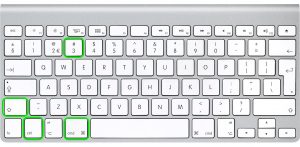
Jos haluat tallentaa suoraan työpöydälle, käytä näppäinyhdistelmiä Command + Shift + 4, kohdistin muuttuu kuten aiemmin mainittiin, ja kuvakaappaus tallennettaisiin oletusarvoisesti PNG-muodossa (voit vaihtaa sen muihin kuvalaajennuksiin)
Tapa #3: Tietyn sovellusikkunan kaappaaminen
Jos haluat erityisesti kaapata sovellusikkunan, voit tehdä sen useilla tavoilla: joko tallennat sen leikepöydälle tai suoraan työpöydälle.
Jos haluat tallentaa kuvakaappauksen sovellusikkunasta leikepöydälle, käytä samaa näppäinyhdistelmää, jota käytetään Menetelmä # 2 (varmista, että painat näppäimiä samanaikaisesti).
Jos haluat kuvakaappauksen siirtyvän suoraan työpöydälle, jätä pois Ohjaus -näppäintä ja paina samanaikaisesti kolmea muuta näppäintä. Kuvakaappaus tallennetaan nimellä PNG.
Kuvakaappausten tallentaminen muihin laajennuksiin
Oletuksena suoraan Maciin tallennetut kuvakaappaukset tallennettaisiin PNG.
Vaikka se onkin suositeltavampi tiedostomuoto, joskus tarvitset laajennuksen, joka pakkaa kuvakaappaukset pienempään tiedostokokoon.
Vaihtaaksesi PNG myös, sano JPG, sinun on siirryttävä osoitteeseen Sovellukset ja sitten Utilities, vihdoinkin terminaali (tai jopa nopeammin, etsi vain terminaali käyttämällä Macin hakutoimintoa)
Avaa pääte ja kirjoita seuraava komento: defaults write com.apple.screencapture type jpg.
Älä missaa
- Jäätyneen ja reagoimattoman tietokoneen korjaaminen
- Liukumisen ottaminen käyttöön ja piilottaminen iPadOS:ssa
- Kuinka asentaa macOS Catalina 10.15 Beta 9 Maciin
- Kuinka korjata Apple iPhone 6s:ssa ei ole näyttöä ja mustaa näyttöä
- iPhonen tai iPadin synkronoiminen Maciin macOS Catalinassa
Jos sinulla on järjestelmänvalvojan salasana, sinun on syötettävä se. Kun tämä on tehty, muutos oletus-PNG:stä JPG:hen tulee voimaan seuraavan järjestelmän uudelleenkäynnistyksen jälkeen.
Print Screen Macissa UKK
Edellä luetellut ovat tapoja, joilla voit tehdä kuvakaappauksen Macillasi.
Ei, ei ole. Sinun on painettava vähintään kolmea näppäintä samanaikaisesti, jotta voit ottaa kuvakaappauksen.
Jos olet ottanut kuvakaappauksen, se joko menee leikepöydälle tai työpöydälle suoraan riippuen siitä, onko Control-näppäin sisällytetty tai jätetty pois.
Melkein samalla tavalla kuin muiden Mac-järjestelmien kanssa, noudata vain edellä mainittuja menetelmiä.
Kyllä sinä voit. Yllä oleva viesti selittää, kuinka voit ottaa kuvakaappauksen MacBookilla.





Jätä vastaus