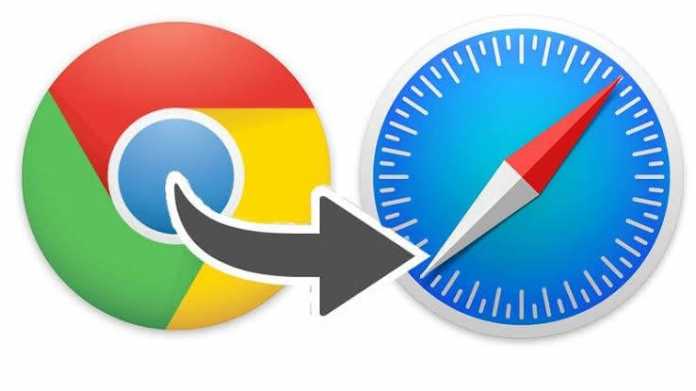
Tiedämme kaikki kuinka hyvä ja hämmästyttävä Google Chrome -selain on, mutta surullinen uutinen on, että se tyhjentää akkua täydellä nopeudella riippumatta siitä, kuinka monta välilehteä avaat. Tämän välttämiseksi monet Mac-käyttäjät haluavat vaihtaa safariin. Safariin vaihtaminen tarkoittaa kuitenkin, että sinun on tuotava kaikki salasanasi Chromesta safari-selaimeen.
Tässä viestissä tarkastelemme, kuinka tämä tuonti tehdään. Google Chrome -salasanojen tuominen safariin on helppoa. Olemme samaa mieltä siitä, että safari ei sisällä monipuolisia ominaisuuksia kuten kromi, mutta se on kuitenkin resurssitehokkaampi, mikä tekee siitä ihanteellisen MacBookien ja MacBook Pron käyttäjille.
Chrome voi tyhjentää Macin akun hetkessä, kun taas Safari voi pitää akun muutaman tunnin ajan nettiä selatessa. Saadaksesi koko käyttökokemuksen, sinun on siirrettävä kaikki selaustietosi ja salasanasi Chromesta Safariin.
Safarissa on mahdollisuus tuoda salasanoja macOS 10.15.4 -päivityksen kanssa. Tämä helpottaa Chrome-salasanoihin turvautuvien ihmisten tuomista salasanansa helposti safariin.
Google Chromen salasanojen tuomisen etu Safariin
Vaikka Safari ei ole Macin oletusselain, on silti tärkeää tuoda kaikki salasanasi Chromesta ja salasanasi. Tämä johtuu siitä, että kun tuot salasanoja Safariin, ne tallennetaan iCloud avaimenperä ja ne synkronoidaan automaattisesti muihin Apple-laitteisiin, kuten iPhoneen ja iPadiin.
Vaikka useimmat ihmiset käyttävät Google Chromea Macissa, he käyttävät yleensä Safaria Macissa, mikä johtuu siitä, että se on nopeampi ja resurssitehokkaampi. Nyt kun kaikki Chrome-salasanasi on nyt synkronoitu iCloud-avainnippuun, ne ovat nyt saatavilla myös iPhonessasi tai iPadissasi. Tämä tekee selaamisesta nautinnollisempaa.
Kuinka tuoda Google Chrome -salasanat Safariin ja iCloud-avainnippuun
Aloita varmistamalla, että Chrome on jo asennettu Mac-tietokoneellesi ja että olet kirjautunut sisään Google-tiliisi, ja noudata sitten tätä vaihetta.
Vaihe 1: Siirry Mac-tietokoneellasi Safariin ja siirry kohtaan filee > Tuo kohteesta. Valitse selainluettelosta Chrome.
Vaihe 2: Valitse nyt valintaikkunasta Salasanat. Voit myös käyttää näitä vaihtoehtoja tuodaksesi selaushistoriasi ja kirjanmerkit Chomesta, jos et ole jo tehnyt niin. Sulje sen jälkeen Google Chrome.
Vaihe 3: Valitse Tuo-painike ja anna Mac-salasanasi vahvistusta varten. Muista hyväksyä Salli aina" -painiketta "Salli"-painikkeen sijaan Jos MacBookissasi on kosketustunnus, voit käyttää sitä vahvistamiseen.
Odota vain muutama sekunti ja tarkista Safari. Sinun pitäisi nähdä, että kaikki kirjanmerkit, selaushistoria ja salasanat Chromesta on tuotu. Tämän jälkeen voit tarkistaa, onko kaikki salasanasi tuotu Google Chromesta.
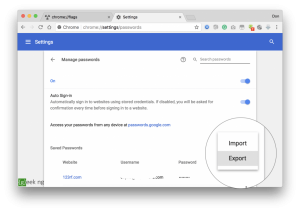





Jätä vastaus