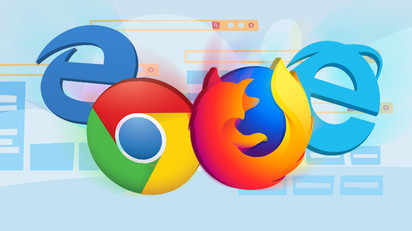
Kirjanmerkit Google Chromessa tallentaa linkin verkkosivustolle, jonka haluat tarkastella myöhemmin, etenkin silloin, kun kirjaan on lisätty kirjanmerkki. Tässä on lukuisia tapoja luoda, muokata ja tarkastella kirjanmerkkejä.
Kuinka kirjanmerkki voidaan luoda
Käynnistä Chrome-selain, siirry kohtaan a verkkosivustoja napauta tähden kaltainen kuvake omniboxissa. Sitten nimi Kirjanmerkki voidaan muuttaa ja määrittää tiettyyn kansioon ja paina sitten "valmis"
Tämä vaihe tulee toistaa kaikille suosikkisivustoillesi.
Kun sivu on tallennettu kirjanmerkiksi, Google Chrome ei vain muista sivua puolestasi, vaan käyttää sitä myös, kun yrität kirjoittaa jotain omniboxiin. Esimerkki: kirjoita osoitepalkkiin tallennetun sivun otsikon ensimmäiset sanat tai kirjaimet, esim. "Miten" liittyen "TechyLoud" -verkkosivustoon. Huomaat, kuinka Chrome ehdottaa sivua, joka vastaa kirjoittamaasi omniboxiin.
Lisäksi, jos olet kirjautunut sisään samalle Google-tilille Chromessa, sama, jota on käytetty muissa laitteissa. Näet kaikki kirjanmerkkisi yhdenmukaistettu näistä laitteista.
Lisää kirjanmerkkeihin sivut, joilla vieraillaan aina, omniboxissa on sininen tähtikuvake, joka varoittaa, että se on jo tallennettu selaimeen.
Kuinka tarkastella kirjanmerkkejä
On olemassa lukuisia tapoja, joilla Google Chromeen tallennettuja kirjanmerkkejä voidaan tarkastella. Tämä riippuu siitä, voidaanko Kirjanmerkkipalkkia käyttää vai pitääkö se selaimessa mahdollisimman yksinkertaisena.
Kirjanmerkkipalkin käyttäminen
Jotta käydyimmät kirjanmerkit ovat helposti käytettävissä yhdellä napautuksella, Kirjanmerkkipalkki voi käyttää. Tämä kirjanmerkkipalkki on ohut palkki Omniboxin alla, johon linkit, joissa käytetään useammin, laitetaan tai voidaan sijoittaa.
Käynnistä Chrome, napauta valikkokuvaketta ja suuntaa kohdistin kohtaan "Kirjanmerkitja napauta sittenNäytä kirjanmerkkipalkki.” Toisaalta voit painaa Ctrl + Shift + B (Chrome OS tai Windows) tai Komento+Vaihto+B (macOS:ssä).
Kun se on otettu käyttöön, kirjanmerkkipalkki tulee näkyviin osoitepalkin alle, jossa on kaikki tallennetut linkit.
Jos kaikkia kirjanmerkkejäsi ei voida nähdä palkissa, ne voidaan tallentaa "Muut kirjanmerkit" -kansioon tai lisätä ">>"-kuvakkeen jälkeen.
Jos ei, voit käyttää kirjanmerkkejäsi myös suoraan Chrome-valikosta.
Napauta valikkokuvaketta ja osoita sitten kohdistin kohtaan "Kirjanmerkit.” Alla on muutamia vaihtoehtoja. Näet luettelon kaikista kirjanmerkeistäsi?
Kirjanmerkkien hallinnan käyttäminen
Kirjanmerkkien hallinta esittelee kansiot ja kirjanmerkit tiedostonhallinnan kanssa verrattavissa olevassa mielipiteessä, vasemmalla olevan puumaisen näkymän ja ikkunan keskellä olevan kansion tiedot.
Käynnistä Chrome, napauta valikkokuvaketta, osoita osoitin "Kirjanmerkit" ja napauta sitten "Bookmark Manager.” muussa tapauksessa paina Ctrl + Shift + O -painiketta (Windowsissa tai Chrome-käyttöjärjestelmässä) tai Komento+Vaihto+O (macOS:ssä).
Uudelta välilehdeltä avautuu Kirjanmerkkien hallinta, jossa on kaikki tallennetut.
Kuinka kirjanmerkkejä voidaan muokata
Jos tulee tarve muuttaa nimeä, URL-osoitetta tai kirjanmerkkikansiota tai sijaintia, se voidaan tehdä missä tahansa yllä mainituista paikoista.
Muokkaaminen kirjanmerkkipalkissa tai kirjanmerkkivalikossa
Etsi muokattava kirjanmerkki joko Chrome-valikosta tai kirjanmerkkipalkista (hyödyntämällä yllä korostettuja lähestymistapoja). Napsauta kirjanmerkkiä hiiren kakkospainikkeella ja napauta sitten "muokata”, kun ikkuna avautuu, nimeä voidaan muuttaa URL-osoitteen avulla (tosin tätä ei yleensä kannata muuttaa), korosta kansio, johon se on tallennettu, korostamalla kohdekansio. Kun kirjanmerkkiä on muokattu, napauta "Säästä"
Muokkaus kirjanmerkkien hallinnassa
Jos tarvitset muutakin kuin vain muokata kirjanmerkin nimeä, helpoin tapa on käyttää Kirjanmerkkien hallintaa. Täällä kirjanmerkkejä voidaan järjestää uudelleen tai puristaa.
lehdistö Ctrl + Shift + O -painiketta Windows-/Chrome-käyttöjärjestelmässä tai paina Komento+Vaihto+O Macissa kirjanmerkkien hallinnan paljastamiseksi. Napauta uudella välilehdellä muokattavan kirjanmerkin vieressä olevaa valikkokuvaketta ja napauta sitten "muokata"
Kuten edellisissäkin lähestymistavoissa, kirjanmerkki voidaan nimetä uudelleen ja URL-osoitetta muuttaa, ja sitten napauta "Tallenna", kun olet valmis päivittääksesi sen.
Haluatko järjestää kirjanmerkkisi uudelleen? Vedä ja pudota ne mihin tahansa vasemman reunan ruudun kansioihin.
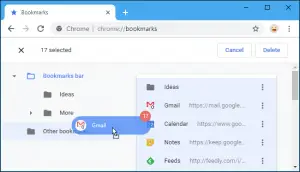
Ei niin vaikeaa miltä näyttää! Sinulla on nyt käsitys kirjanmerkin luomisesta, katselusta ja muokkaamisesta. Jätä kommenttisi kommenttikenttään, jos sinulla on edelleen ongelmia kirjanmerkkien luomisessa, katselemisessa ja muokkaamisessa. Autamme mielellämme.






Jätä vastaus