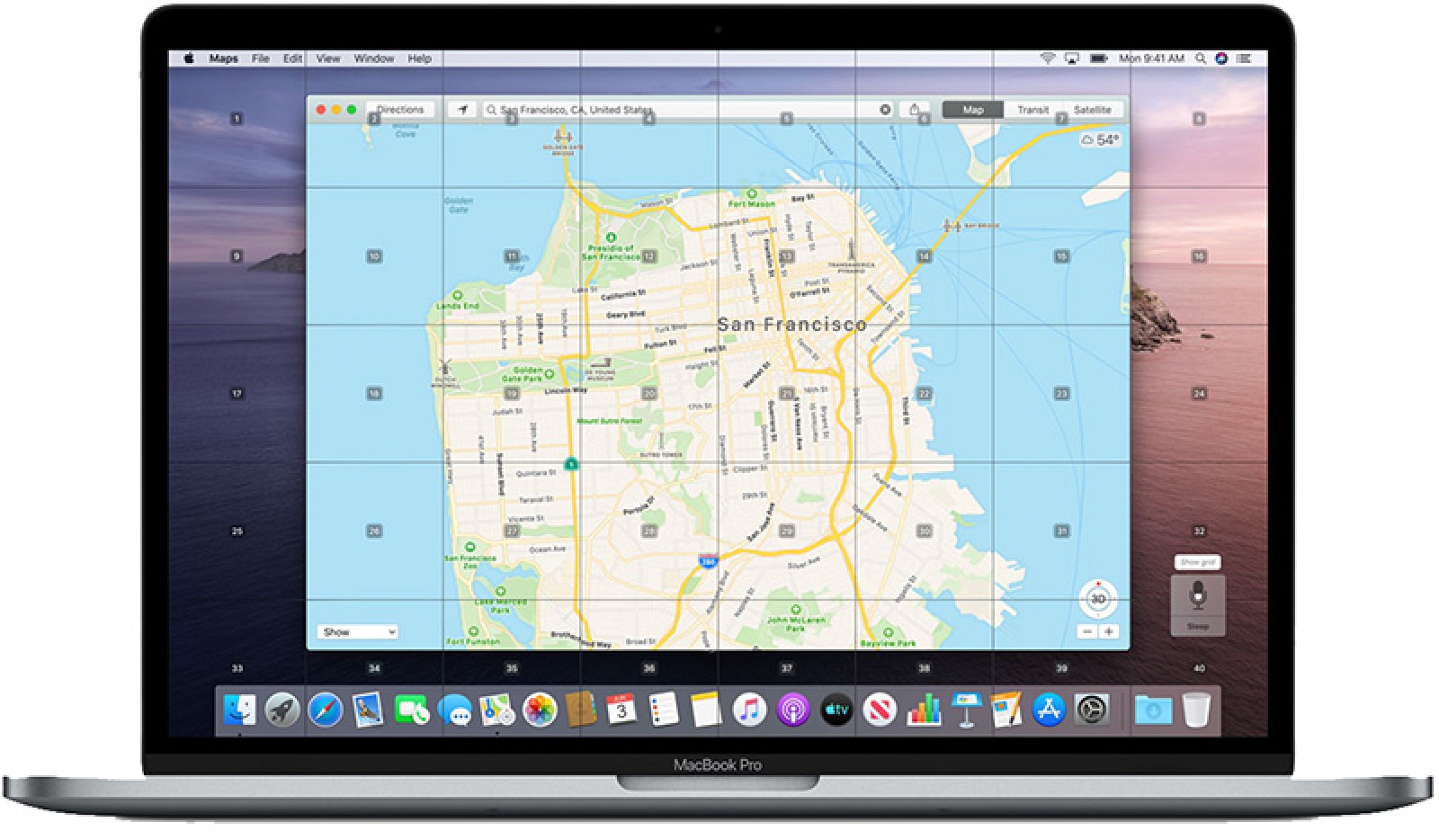
- Etsi Oma sovellus käyttää kahta sovellusta, jotka ovat Etsi My Phone ja Etsi ystäväni. Juuri nyt Apple on tehnyt näistä kahdesta sovelluksesta yhden, mikä on Etsi Oma. Sovellusten avulla voit paikantaa myös ystäväsi ja laitteesi.
Aivan kuten Find My iPhone tai Etsi ystäväni, voit myös käyttää Etsi Oma sovellus Macillasi löytääksesi ystäväsi ja laitteesi. Alla näytämme sinulle, kuinka sitä käytetään Etsi Oma Macissasi ja kaikki siihen liittyvät vaiheet. Joten rentoudu ja otetaan selvää.
Kuinka käyttää Find My -toimintoa ystävien ja perheen löytämiseen Macissa
Löydät helposti ystävät ja perheen tai jopa laitteen käyttämällä Find My -toimintoa Macissasi. Jos ystäväsi jakaa sijaintinsa kanssasi, alla on ohjeet hänen paikantamiseen.
Vaihe 1: avoin Etsi Oma Macissa ja napsauta Ihmiset.
Vaihe 2: Ne, jotka jakavat sijaintinsa, näkyvät vasemmalla.
Vaihe 3: Kun valitset jonkun henkilön, näet hänen sijaintinsa kartalla.
Tässä on viestejä, joita saatat nähdä Find My -sovelluksessa
Kun näet viestin, "Sijaintia ei löytynyt”, mikä tarkoittaa, että henkilön sijaintia ei löydy Etsi oma sovellus Macissa. Jos kuitenkin näet heidän nimensä alla viestin, kuten "Voi nähdä sijaintisi”, tämä tarkoittaa, että jaat paikkasi heidän kanssaan, mutta et saa heidän omaansa, koska he eivät jaa sijaintiaan.
Jos näin tapahtuu, paras vaihtoehto on pyytää kyseistä henkilöä jakamaan sijaintinsa sinulle noudattamalla alla olevia ohjeita.
Vaihe 1: Napsauta Tiedot-painiketta "i” henkilön nimen vieressä kartalla.
Vaihe 2: Vieritä alas ponnahdusikkunassa ja napsauta Pyydä seuraamaan sijaintia.
Nyt ystäväsi vastaanottaa pyynnön, ja jos hän hyväksyy, hänen sijaintinsa näkyy sitten Etsi Oma.
Muita asioita, joita voit tehdä Find My -sovelluksessa Macilla
Sivulla on muitakin vaihtoehtoja Find My Macissa. Esimerkiksi, kun napsautat kartalla henkilön nimen vieressä olevaa Tiedot-painiketta. Näet heidän tarkan paikan osoitteen kanssa. Jos saatavilla, saat lisätietoja saadaksesi yhteyden henkilöön napsauttamalla seuraavia vaihtoehtoja.
- Ottaa yhteyttä: Tämä näyttää yhteystietokortin, jonka avulla voit lähettää henkilölle viestiä, soittaa, FaceTimea tai sähköpostia.
- Ohjeet: Tämä näyttää kartalla suunnan, joka johtaa henkilön sijaintiin.
- Ilmoitukset: Tämän vaihtoehdon avulla voit määrittää hälytyksen, joka ilmoittaa sinulle, kun kyseinen henkilö lähtee tai saapuu sijaintiin.
- Suosikki: Voit lisätä kyseisen henkilön suosikkiisi Find My -sovelluksessa.
- Muokkaa sijainnin nimeä: Tämän vaihtoehdon avulla voit määrittää tunnisteen heidän nykyiselle paikalle, kuten koti, työ, koulu tai mukautettu tunniste.
- Jaa tai lopeta sijaintini jakaminen: Tämä vaihtoehto on joko jakaa tai lopettaa sijaintisi jakaminen kyseisen henkilön kanssa.
- Poista ystävä: Tämä vaihtoehto on poistaa henkilö henkilöluettelosta Etsi Oma sovellus.
Kuinka ottaa Share My Location käyttöön ja säätää asetuksia
Vaihe 1: Henkilöt-välilehdellä klikkaa Minua
Vaihe 2: Napsauta seuraavaksi kartalla Minun vieressä olevaa Tiedot-painiketta ja laita Jaa sijaintini -kytkin päälle
Vaihe 3: Voit kytkeä kytkimen päälle Salli kaveripyynnöt. Jos tämä vaihtoehto ei ole käytössä, saat vain sijainnin jakamispyyntöjä muilta, jotka jo jakavat sijaintinsa kanssasi.
Vaihe 4: Napsauta nyt Vastaanota sijaintipäivitykset ja valitse, haluatko saada ilmoituksia kaikilta vai vain ihmisiltä, joiden kanssa jaat.
Vaihe 5: Tämä on valinnainen, voit napsauttaa Muokkaa sijainnin nimeä valitaksesi tai luodaksesi tunnisteen nykyiselle paikallesi.
Kuinka jakaa nykyinen sijaintisi Find My -sovelluksessa
Vaihe 1: Valitse Jaa oma sijainti sovellusikkunan vasemmassa alakulmassa.
Vaihe 2: Valitse sitten luettelosta yksi tai useampi yhteystieto.
Vaihe 3: Napsauta seuraavaksi Lähetä.
Vaihe 4: Valitse nyt aika, jonka haluat jakaa sijaintisi. Voit valita yhdestä tunnista päivän loppuun asti toistaiseksi.
Tämän jälkeen näkyviin tulee ponnahdusikkuna, joka ilmoittaa, että jaat sijaintisi kyseisen henkilön kanssa. Sulje ilmoitus napsauttamalla Ok.
Kuinka lopettaa sijaintisi jakaminen Find My -sovelluksessa
Jos haluat lopettaa sijaintisi jakamisen: Etsi Oma sovellus on helppo. Napsauta vain heidän nimensä vieressä olevaa Tiedot-painiketta kartalla ja valitse Lopeta sijainnin jakaminen.
Jos haluat tehdä tämän kokonaan, eli lopettaa sijaintisi jakamisen kaikille, napsauta Minä, Tiedot-painiketta ja sammuta Jaa oma sijainti.
Ilmoitusten lähettäminen ja vastaanottaminen Find My -sovelluksessa
Yksi hienoista ja jännittävistä ominaisuuksista Etsi Oma sovellus on mahdollisuus lähettää ilmoituksia ystäville ja ilmoittaa heille saapumisestasi.
Kuinka lisätä ilmoituksia ihmisille
Vaihe 1: Napsauta kartalla henkilön nimen vieressä olevaa Tiedot-painiketta ja napsauta Lisää kohdassa Ilmoitukset.
Vaihe 2: Valitse nyt Ilmoita minulle ponnahdusikkunassa
Vaihe 3: Valitse sitten yläreunasta joko Milloin (heidän nimensä) saapuu tai Milloin (heidän nimensä) lähtee.
Vaihe 4: Voit nimetä heidän nykyisen sijainnin tai lisätä sijainnin valitaksesi toisen paikan.
Vaihe 5: Napsauta lopuksi Lisää ja sitten Luo ilmoitus.
Tämä varoittaa ystävääsi tai perheenjäsentäsi, kun määrität ilmoituksen.
Kuinka lisätä ilmoituksia itsellesi
Vaihe 1: Napsauta Napsauta Tiedot-painiketta henkilön nimen vieressä kartalla, jonka kanssa jaat sijaintisi, ja napsauta sitten Lisää kohdassa Ilmoitukset.
Vaihe 2: valita Ilmoittaa (henkilön nimi) ponnahdusikkunassa.
Vaihe 3: Valitse sitten yläreunasta joko Saapuessani tai Kun lähden.
Vaihe 4: Voit käyttää joko minun nykyinen sijainti tai napsauta Lisää Sijainti valita eri paikka.
Vaihe 5: Valitse nyt, lähetätkö heille ilmoituksen vain kerran vai joka kerta.
Vaihe 6: Napsauta lopuksi Lisää.
Kuinka muokata tai poistaa ilmoituksia
Vaihe 1: Napsauta kartalla henkilön nimen tai itsesi vieressä olevaa Tiedot-painiketta ja valitse Ilmoitus
Vaihe 2: Voit muokata sitä tekemällä muutokset ja napsauttamalla valmis.
Vaihe 3: Poista se vierittämällä alareunaan ja napsauttamalla sitten Poista ilmoitus. Valitse Poista ilmoitus uudelleen, kun ponnahdusikkuna tulee näkyviin vahvistamaan toimenpiteesi.
Kuinka käyttää Find My -toimintoa laitteiden paikantamiseen Macissa
Kuten edellä mainittiin, voit käyttää Etsi Oma sovellus löytääksesi myös iPhonesi, iPadisi ja muut ideat Macistasi. Vaihe on yksinkertainen ja suoraviivainen. Ennen kuin siirrymme pidemmälle, sinun on ensin lisättävä Macisi Find My -sovellukseen.
Vaihe 1: avoin Järjestelmäasetukset klikkaamalla Apple-kuvaketta > Järjestelmäasetukset mistä valikosta.
Vaihe 2: Napauta Apple ID käyttäjätunnuksesi oikealla puolella.
Vaihe 3: Valitse sitten iCloud vasemmalla.
Vaihe 4: Vieritä ja merkitse ruutu Find My Mac ja valitse allow.
Vaihe 5: Valinnainen, voit napsauttaa Asetukset vieressä Find My Mac sen jälkeen, kun olet sen sallinut. Tämä avaa seuraavan näytön, jossa voit ottaa Find My Macin ja Offline Findingin käyttöön ja poistaa ne käytöstä.
Vaihe 6: Lopuksi klikkaa valmis tallentaa muutokset.
Laitteen paikantaminen Macin Find My -sovelluksen avulla
avoin Etsi Oma sovellus Macissa ja napsauta sitten Laitteet. Tämä tuo näkyviin kaikki laitteidesi luettelot ja niiden nykyiset sijainnit kartalle. Jos otat käyttöön Perhe jakaminen, tämä tuo myös luettelon laitteista kyseisille perheenjäsenille. Näet heidän sijaintinsa ja tiedät myös, ovatko he online- vai offline-tilassa.
Voit tehdä paljon Find My -sovelluksella, kun seuraat laitettasi. Ne ovat seuraavat
- Soita ääni: Tämä pingttaa laitteen
- Ohjeet: Tämä näyttää sinulle suunnan laitteen sijaintiin kartalla.
- Ilmoita löydettäessä: Jos se sanoo, että sijaintia ei löydy, tämä vaihtoehto ilmoittaa sinulle, kun laite löytyy.
- Merkitse kadonneeksi: Tämä lukitsee ja seuraa kadonnutta laitetta
- Tyhjennä tämä laite: Turvallisuus- ja yksityisyyssyistä tämä tyhjentää laitteen, poistaa tietosi ja suojaa laitettasi aktivointilukolla ja poistaa Apple Payn käytöstä.
- Poista tämä laite: Tämä vaihtoehto on poistaa se laiteluettelosta.
Älä missaa
- iPhone käynnistyy jatkuvasti uudelleen / juuttuu Apple-logoon iOS 15: Korjaa
- Kuinka siirtää muistutuskohteita luettelon välillä MacBookissa ja iPhonessa
- Kuinka ladata videoita helposti Aimersoft iTube Studion avulla
- Kuinka tulostaa iPhonesta iOS 13.1.2:ssa ja iPadOS:ssä
- Apple Music Lyrics ei näy iOS 15:tä? Näin voit korjata sen
- Jaa ETA ei toimi iPhonessasi? Näin voit korjata sen
- Kuinka siirtää eSim iPhonesta toiseen
Käärittynä:
- Etsi Oma on loistava ja kaksi sovelluksen sisäistä, jonka avulla voimme seurata myös ystäviämme ja laitteitamme. Kuten näet, tämän sovelluksen avulla on melko yksinkertaista löytää ystäviämme tai seurata laitteitamme jopa Mac-tietokoneella.
Käytä kommenttikenttää, jos sinulla on kysyttävää, tai voit käyttää foorumiamme luodaksesi uuden ketjun tästä upeasta sovelluksesta.







Jätä vastaus