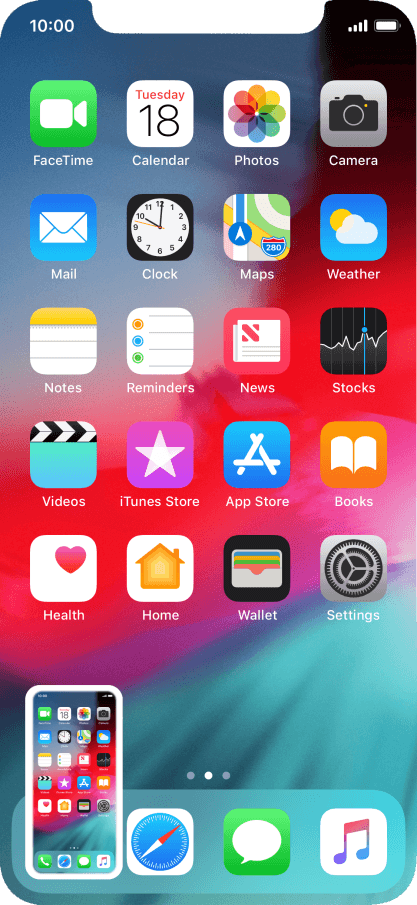
Jos olet hankkinut itsellesi iPhone 11:n, sinun kannattaa ehkä perehtyä siihen, miten voit ottaa kuvakaappauksen iPhone 11:llä. Jos olet kotoisin vanhemmasta iPhone-mallista (iPhone 8 ja aikaisemmin), huomaat hieman eroa siinä, miten otat kuvakaappauksia.
Nyt et löydä fyysistä kotipainiketta iPhone 11:stä, jota olet käyttänyt vanhemmissa iPhone-malleissa kuvakaappauksen ottamiseen. Jos käytät toista käyttöjärjestelmää, kuvakaappauksen ottaminen iPhone 11:llä on kokonaan uusi oppimiskäyrä.

Onneksi tässä viestissä sinut opastetaan kuvakaappauksen ottamiseksi iPhone 11:ssä sekä niiden katselemiseen, muokkaamiseen ja tallentamiseen.
Tapa #1: Käytä sivu- ja äänenvoimakkuuspainikkeita
Ehkä helpoin tapa ottaa nopeasti kuvakaappaus iPhone 11:stä on käyttää sivu- ja äänenvoimakkuuden lisäyspainiketta. Sinun tarvitsee vain pitää sivupainiketta ja äänenvoimakkuuden lisäyspainiketta painettuna samanaikaisesti. Kun vapautat painikkeiden ottamisen, kuvakaappaus otetaan.
Kuulet tutun suljinäänen, ja kyseisen kuvakaappauksen esikatselu tulee näkyviin näytön alareunaan. Jos napautat sitä, näet vaihtoehdon muokata, rajata ja merkitä kuvakaappausta.
Jos pidät esikatselua painettuna, sinut ohjataan jakosivulle, jossa voit lähettää kuvakaappauksen valitsemaasi sovellukseen.
Lisäksi, jos hylkäät esikatselun, kuvakaappaus tallennetaan automaattisesti iPhone 11:n Kuvat-sovelluksen Kuvakaappaus-albumiin.
Tapa 2: Apukosketuksen käyttäminen
Sinun ei aina tarvitse käyttää iPhone 11:n fyysisiä painikkeita kuvakaappauksen ottamiseksi.
Vain napauttamalla näyttöä voit käyttää Assistive Touchia ottamaan nopeasti kuvakaappauksen.
Ensin sinun on otettava Assistive Touch käyttöön siirtymällä osoitteeseen Asetukset > Yleiset > Esteettömyys > Assistiivinen kosketus.
Kun otat Assistive Touch -ominaisuuden käyttöön, näytölläsi näkyy puoliksi läpinäkyvä painike – se on Assistive Touch.
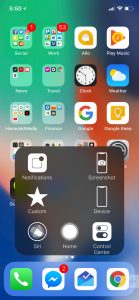
Nyt sinun on mukautettava sitä, jotta voit ottaa kuvakaappauksen yhdellä napautuksella.
Voit tehdä tämän napauttamalla painiketta ja sitten mukautettua kuvaketta (tähtikuvake).
Valitse Screenshot luettelosta, jonka löydät, ja kuvakaappaus lisätään automaattisesti Assistive Touch -valikkoon. Aina kun haluat ottaa kuvakaappauksen, napauta Assistive-kosketuspainiketta ja sitten Screenshot-painiketta.
Kuten ensimmäisessä menetelmässä, voit sitten olla vuorovaikutuksessa kuvakaappauksen esikatselun kanssa ja jakaa sen suoraan sieltä. Kuvakaappaus tallennettaisiin Kuvat-sovelluksen Kuvakaappaukset-albumiin.
iPhone 11:n kuvakaappauksen UKK
K: Kuinka otat kuvakaappauksen iPhone 11:llä?
A: Helppo! käytät jompaakumpaa yllä olevassa viestissä selitetyistä kahdesta menetelmästä.
K: Kuinka voin ottaa kuvakaappauksen iPhone 11:ssä ja tallentaa sen?
A: Sinun ei todellakaan tarvitse huolehtia sen tallentamisesta, koska se tallennetaan automaattisesti tiedostoon Kuvakaappauksia albumi Kuvat-sovelluksessasi.
K: Kuinka voin ottaa kuvakaappauksen iPhone 11:ssä ilman kotipainiketta?
A: Pidä vain sivupainiketta ja äänenvoimakkuuden lisäyspainiketta painettuna samanaikaisesti, kuvakaappaus otetaan, kun vapautat kaksi painiketta.
K: Voinko muokata iPhone 11 -kuvakaappauksia?
A: Varma! Napauta vain kuvakaappauksen esikatselua muokataksesi sitä.
K: Kuinka voin jakaa iPhone 11 -kuvakaappauksiani?
A: Napauta ja pidä pohjassa kuvakaappauksen esikatselua avataksesi jakoarkin.





Jätä vastaus