
Uusi on hankittu iPhone 13 älypuhelin? Mietitkö, kuinka voit ottaa kuvakaappauksia laitteella? No, ymmärrämme tämän, koska se voi olla hieman hämmentävää, varsinkin jos olet kotoisin vanhasta iPhonesta tai Android-käyttöjärjestelmästä. Kuvakaappauksen ottaminen iPhone 13 on yksi helpoimmista tavoista vangita asioita, joita voit näyttää jollekulle tai vielä paremmin todisteena jostakin.
Yritämme tässä sanoa, että kuvakaappaus on olennainen kaikille iPhonen käyttäjille. Joten alla käymme läpi menetelmiä, kuinka voit ottaa kuvakaappauksia tietokoneellesi iPhone 13 laitteelle.
Tapa #1: Käytä sivu- ja äänenvoimakkuuspainikkeita
Ehkä helpoin tapa ottaa nopeasti kuvakaappaus iPhone 13, käyttää sivupainiketta ja äänenvoimakkuuden lisäyspainiketta. Sinun tarvitsee vain pitää kiinni sivupainiketta ja äänenvoimakkuuden lisäyspainike samanaikaisesti. Kun vapautat painikkeiden ottamisen, kuvakaappaus otetaan.
Kuulet tutun suljinäänen, ja kyseisen kuvakaappauksen esikatselu tulee näkyviin näytön alareunaan. Jos napautat sitä, näet vaihtoehdon muokata, rajata ja merkitä kuvakaappausta.
Jos pidät esikatselua painettuna, sinut ohjataan jakosivulle, jossa voit lähettää kuvakaappauksen valitsemaasi sovellukseen.
Lisäksi, jos hylkäät esikatselun, kuvakaappaus tallennetaan automaattisesti Kuvakaappaus-albumiin laitteesi Kuvat-sovelluksessa. iPhone 13.
Tapa 2: Apukosketuksen käyttäminen
Sinun ei aina tarvitse käyttää fyysisiä painikkeita iPhone 13 Pro ottaa kuvakaappauksen.
Vain napauttamalla näyttöä voit käyttää Assistive Touchia ottamaan nopeasti kuvakaappauksen.
Ensin sinun on otettava Assistive Touch käyttöön siirtymällä osoitteeseen Asetukset > Yleiset > Esteettömyys > Assistiivinen kosketus.
Kun otat Assistive Touch -ominaisuuden käyttöön, näytölläsi näkyy puoliksi läpinäkyvä painike – se on Assistive Touch.
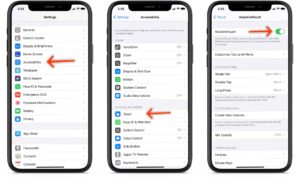
Nyt sinun on mukautettava sitä, jotta voit ottaa kuvakaappauksen yhdellä napautuksella.
Voit tehdä tämän napauttamalla painiketta ja sitten mukautettua kuvaketta (tähtikuvake).
Valitse Screenshot luettelosta, jonka löydät, ja kuvakaappaus lisätään automaattisesti Assistive Touch -valikkoon. Aina kun haluat ottaa kuvakaappauksen, napauta Assistive-kosketuspainiketta ja sitten Screenshot-painiketta.
Kuten ensimmäisessä menetelmässä, voit sitten olla vuorovaikutuksessa kuvakaappauksen esikatselun kanssa ja jakaa sen suoraan sieltä. Kuvakaappaus tallennettaisiin Kuvat-sovelluksen Kuvakaappaukset-albumiin.

Kuinka ottaa kuvakaappaus iPhone 13:ssa kaksoisnapauttamalla
- Avaa Asetukset iPhone 13:ssa
- Vieritä alas esteettömyyskohtaan (tai hae).
- Valitse kosketus
- Vieritä alas ja napauta Takaisin Napauta
- Valitse Double Tap tai Triple Tap
- Valitse kaksoisnapautusvaihtoehto, joka vaihtelee sovelluksen vaihtajasta ja mykisyydestä näyttökuvaan ja aloitustilaan.
- Voit myös valita pikakuvakkeen ja luoda uusia pikakuvakkeita aktivoitavaksi erillisessä Pikakuvakkeet-sovelluksessa Back Tap -painikkeella.
Kuinka ottaa kuvakaappaus Sirin avulla
No, Siri on toinen hämmästyttävä ominaisuus, joka on Apple Assistant, joka voi auttaa sinua tekemään enemmän laitteellasi käyttämällä ääntäsi. Sirin avulla voit tehdä monia asioita, ja yksi niistä on ottaa kuvakaappauksia.
Kuvakaappaukseen iPhone 13, sinun tarvitsee vain sanoa "Hei Siri" äänikomento tai painaa pitkään sivunäppäintä/virtapainiketta. Tämän jälkeen sinun pitäisi nähdä yksinkertaistettu Siri-käyttöliittymä alareunassa, joka näyttää, että avustaja kuuntelee komentojasi. Nyt voit pyytää Siriä ottamaan kuvakaappauksen, ja se ottaa näytön kaappauksen puolestasi. Näet esikatselun vasemmassa alakulmassa.
Voit jopa pyytää Siriä avaamaan Kuvat-sovelluksen, ja se vie sinut äskettäin lisättyjen kuvien valikkoon.
Kuinka katsella kuvakaappausta iPhone 13 / 13 Pro Maxissa
Voit nähdä ja tarkastella kaikkea Kuvakaappauksia albumit Kuvat-sovelluksessa. Albumi luodaan automaattisesti samoin kuin selfies-albumisi. Avaa vain Valokuvat sovellus, napauta albumit -välilehti. Vieritä sitten alas kohtaan Mediatyypit, ja löydät Screenshots-albumin luettelosta.
Kuinka muokata kuvakaappausta iPhone 13:ssa
Kun olet ottanut kuvakaappauksen onnistuneesti laitteellasi, kuulet suljinäänen ja kuvakaappauksen esikatselu tulee näkyviin vasempaan alakulmaan. Voit muokata sitä napauttamalla sitä ja näet vaihtoehdon merkitä ja muokata kuvakaappausta tekstin, allekirjoituksen, nuolien ja muiden avulla. Voit jopa rajata kuvakaappauksen, jos haluat.
Jos haluat mykistää kuvakaappauksen äänen, aseta iPhone Mykistä-tilaan.
Kuinka jakaa kuvakaappaus iPhone 13 / 13 Pro Maxissa
Kuvakaappauksen jakaminen on myös melko helppoa. Sinun tarvitsee vain napauttaa ja pitää esikatselua painettuna siirtyäksesi suoraan Jaa-välilehteen ja sitten täältä voit lähettää kuvakaappauksen valitsemaasi sovellukseen. Vaikka hylkäät kuvakaappauksen esikatselun, se tallennetaan edelleen valokuvasovelluksen Kuvakaappaus-albumiisi.
Kuten näet, ota kuvakaappauksia iPhone 13 on erittäin helppoa. Monet ihmiset pitävät äänenvoimakkuuden lisäys- ja virtapainikkeen yhdistelmää painettuna kuvakaappausten ottamiseksi. Se kuulostaa hyvältä, mutta kun kätesi ovat liian kiireisiä, voit ottaa kuvakaappauksen Sirin avulla.
iPhone 13:n kuvakaappauksen UKK
K: Kuinka otat kuvakaappauksen iPhone 13?
A: Helppo! käytät jompaakumpaa yllä olevassa viestissä selitetyistä kahdesta menetelmästä.
K: Kuinka otan kuvakaappauksen käyttöön iPhone 13 ja tallenna se?
A: Sinun ei todellakaan tarvitse huolehtia sen tallentamisesta, koska se tallennetaan automaattisesti tiedostoon Kuvakaappauksia albumi Kuvat-sovelluksessasi.
K: Kuinka otan kuvakaappauksen käyttöön iPhone 13 ilman kotipainiketta?
A: Pidä vain sivupainiketta ja äänenvoimakkuuden lisäyspainiketta painettuna samanaikaisesti, kuvakaappaus otetaan, kun vapautat kaksi painiketta.
K: Voinko muokata iPhone 13 kuvakaappauksia?
A: Varma! Napauta vain kuvakaappauksen esikatselua muokataksesi sitä.
K: Kuinka voin jakaa omani iPhone 13 kuvakaappauksia?
A: Napauta ja pidä pohjassa kuvakaappauksen esikatselua avataksesi jakoarkin.





Jätä vastaus