
Google Docs on yksi laajimmin käytetyistä tekstinkäsittelyohjelmista, ja se on avoimen lähdekoodin online-vaihtoehto asiakirjojen luomiseen ja muokkaamiseen niin kauan kuin sinulla on Google-tili. PDF on Adoben luoma ratkaisemaan yhteensopivuusongelmia, jotka johtuvat asiakirjojen katselusta eri alustoilla, ja se on helposti katseltavissa oleva tiedostomuoto. Monista syistä saatat joutua muuttamaan Google-dokumentin PDF-tiedostoksi.
Google-dokumentin muuntaminen PDF-muotoon voi välttää muita ohjelmistojen yhteensopivuusongelmia ja kirjasinten vaihtoongelmia, mikä tekee asiakirjasta joustavamman. Lisäksi Google-dokumentin muuntaminen PDF-muotoon estää ihmisiä muokkaamasta sitä ja auttaa sinua välttämään sähköpostin liitetiedostojen kokorajoituksen. Lue lisää, kuinka voit muuntaa Google-dokumentin PDF-muotoon eri tavoilla.
Kuinka muuntaa Google-dokumentit PDF-muotoon parhaalla PDF-työkalulla
Laitteista ja järjestelmistä riippumatta voit muuntaa Google-dokumentit helposti PDF-muotoon PDFgear-verkkotyökalulla. Mac- ja Windows-käyttäjille PDFgear tarjoaa myös erillisen työpöytäohjelman asiakirjojen erämuunnostyötä varten. Ammattimaiset muuntimet työskentelevät asiakirjojen muunnostöissä laadun tai muotoilun heikkenemättä. Kun on kyse Google-dokumenttien tai muiden tiedostomuotojen muuntamisesta PDF-muotoon, PDFgear voi todella auttaa sinua.
Muunna Word PDF-muotoon verkossa helposti
Ei rekisteröintiä, ei latausta. Kun haluat muuntaa Google-dokumentit PDF-muotoon, mutta sinulla on vain puhelin käsillä, PDFgear Online Converter on juuri sitä mitä tarvitset. Niin kauan kuin Internet-yhteys on vakaa, PDFgear voi rikkoa kaikki rajoitukset auttaakseen sinua käsittelemään Google-dokumenttien muuntamisen PDF-muotoon.

Vaihe 1. Avaa Google-dokumentti Google Drivessa ja napsauta sitten Tiedosto > Lataa. Valitse ladataksesi tiedoston Microsoft Wordina (.docx) ja seuraa sitten alla olevia ohjeita .docx-tiedoston muuttamiseksi PDF-muotoon PDFgearin avulla.
Vaihe 2. Pääsy PDFgear verkossa Wordin PDF-muunnin suoraan matkapuhelimellasi tai millä tahansa tietokoneesi selaimella. Lataa ladattu .docx-tiedosto napsauttamalla Valitse tiedostot tai vedä ja pudota asiakirja työkaluun.
Vaihe 3. Kun tiedostot on ladattu onnistuneesti, PDFgear alkaa automaattisesti muuntaa niitä PDF-dokumenteiksi.
Vaihe 4. Napsauta sinistä Lataa-painiketta ladataksesi ja tallentaaksesi muunnetun PDF-dokumentin, se on niin yksinkertaista.
Älä huoli tiedostojen turvallisuudesta, koko muunnosprosessi tapahtuu armeijatason suojatussa ympäristössä. Kaikki lataamasi tiedostot poistetaan palvelimelta, kun poistut PDFgear-sivustolta.
Hallitse asiakirjoja vahvalla PDFgear-ohjelmistolla
Jos haluat työskennellä offline-tilassa asiakirjojen muuntamiseksi, voit aina ladata PDFgearin työpöytäversion Windowsille ja Macille. PDFgear ei vain yksinkertaista työnkulkua, vaan tarjoaa myös laajemman valikoiman ominaisuuksia, joiden avulla voit suorittaa PDF-tehtäviä offline-tilassa. PDF-dokumenttien muuntamisesta PDF-tiedostojen yhdistämiseen ja pakkaamiseen ja paljon muuta, kaikki yhdessä ohjelmistossa. Näin voit käyttää PDFgear-ohjelmistoa PDF-tiedostojen luomiseen Word-asiakirjoista.
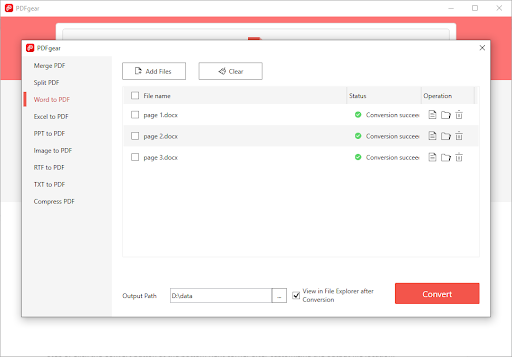
Vaihe 1. Lataa PDFgear ilmaiseksi Mac- ja Windows-laitteillesi ja käynnistä se sitten.
Vaihe 2. Etsi Word to PDF -kuvake pääpaneelin Suosituista työkaluista ja napsauta sitä. Lataa sitten kaikki .docx-tiedostosi ponnahdusikkunaan.
Vaihe 3. Napsauta Muunna-painiketta oikeassa alakulmassa tulostiedoston sijainnin mukauttamisen jälkeen, PDFgear suorittaa tiedoston muunnostehtävän välittömästi.
Vaihe 4. Word-tiedostot muunnetaan onnistuneesti PDF-muotoon muutamassa sekunnissa ja tallennetaan ennalta määritettyyn tiedostopolkuun.
Kuinka ladata Google-dokumentti PDF-tiedostona
Menetelmä, josta nyt keskustelemme, on ladata mikä tahansa Google-dokumenttitiedosto PDF-muodossa paikalliseen tietokonejärjestelmääsi. Seuraa alla olevia ohjeita tallenna Google-dokumentti PDF-muodossa ja käytä sitä sitten haluamallasi tavalla.
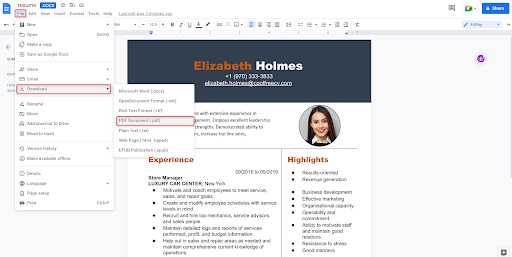
Vaihe 1. Kirjaudu ensin Google-tilillesi. Avaa seuraavaksi Google Cloud Drive -tilisi. Voit tarkastella kaikkia tallennettuja asiakirjojasi Google Cloud Drive -aloitusnäytössä ja avata valitsemasi asiakirjan kaksoisnapsauttamalla sitä.
Vaihe 2. Jos sinulla ei vielä ole PDF-tiedostona tallennettavaa dokumenttia, voit luoda uuden tiedoston valitsemalla Uusi-painikkeen > napsauttamalla Google-dokumentit.
Vaihe 3. Kun olet lopettanut muokkauksen Google Docsissa, siirry valikkoon ja valitse Tiedosto. Valitse sitten Lataa Google-dokumentit PDF-dokumenttina (.pdf) -muodossa.
Oletusarvoisesti PDF-dokumentti ladataan tietokoneellesi ja tallennetaan "Lataukset"-kansioon, minkä jälkeen voit käyttää Google Cloud Drivessa luotuja Google-dokumentteja PDF-muodossa.
Kuinka tulostaa Google-dokumentit PDF-muotoon
Yllä olevien menetelmien lisäksi voit myös käyttää print-komentoa tallentaaksesi Google-dokumentit PDF-tiedostoina. Tämän menetelmän avulla voit tallentaa Google-dokumentit haluamaasi paikkaan tietokoneellesi, joten katsotaanpa, kuinka voit käyttää Tulosta PDF-muotoon -ominaisuutta alla.
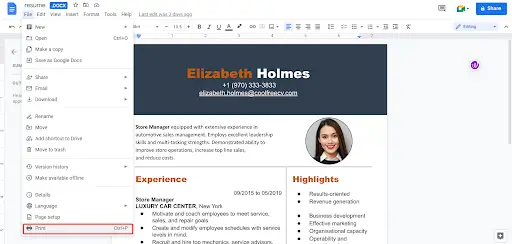
Vaihe 1. Avaa Google Docs -asiakirja, jonka haluat muuntaa PDF-muotoon tietokoneellasi. Paina Ctrl + P tai CMD + P näppäimistöyhdistelmässä tai napsauta "Tulosta" -painiketta "Tiedosto"-valikon alaosassa.
Vaihe 2. Varmista avautuvassa Tulosta-ikkunassa, että kohdeasetus on Tallenna PDF-muodossa ja mukauta sivu- ja marginaaliasetuksia.
Vaihe 3. Napsauta Tallenna-painiketta oikeassa alakulmassa ja valitse haluamasi tulostussijainti ja tallenna sitten muunnettu PDF.
Kuinka tallentaa Google-dokumentti PDF-muodossa puhelimeen
Tapa, jolla voit tallentaa tai jakaa asiakirjojasi PDF-muodossa, riippuu siitä, käytätkö Androidia vai iPhonea, mutta näiden kahden menetelmän välillä on vain pieni ero. Voit luoda Google-dokumenteistasi niin monta PDF-tiedostoa kuin haluat, mikä on yksi monista muista hienoista asioista, joita voit tehdä Google Docsilla.
Tallenna Google-dokumentti PDF-muodossa Androidille
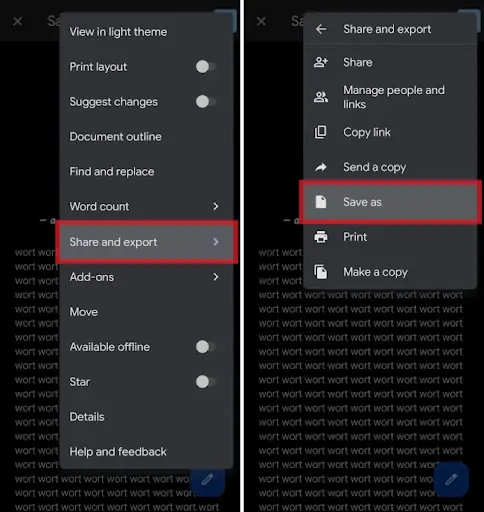
Vaihe 1. Avaa Google Docs -sovellus ja siirry haluamaasi asiakirjaan.
Vaihe 2. Napsauta kolmea pistettä näytön oikeassa yläkulmassa ja valitse Jaa ja vie.
Vaihe 3. Napsauta Tallenna nimellä tallentaaksesi sen puhelimeesi tai valitse Lähetä kopio. Valitse PDF ja napsauta OK.
Jos tallennat PDF-tiedoston puhelimeesi, napsauta latauskuvaketta oikeassa yläkulmassa olevan kolmen pisteen oikealla puolella. Muussa tapauksessa valitse, kenelle haluat lähettää PDF-tiedoston, ja lähetä se.
Jaa Google-dokumentti PDF-muodossa iPhonessa/iPadissa
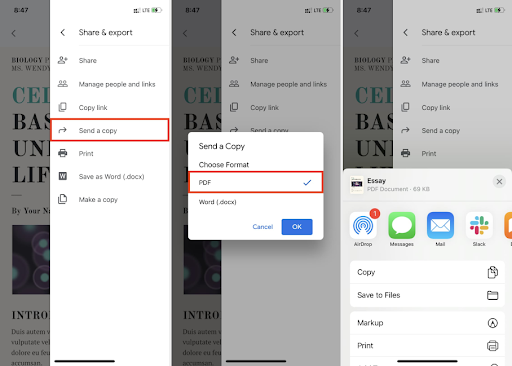
Vaihe 1. Avaa Google Docs -sovellus ja avaa asiakirjasi, napauta kolmea pistettä näytön oikeassa yläkulmassa.
Vaihe 2. Valitse Jaa ja vie. Valitse Lähetä kopio, varmista, että PDF on valittuna, ja napauta Ok.
Vaihe 3. Valitse henkilö, jolle haluat lähettää sen, tai valitse Tallenna tiedostoon tallentaaksesi sen laitteellesi.
Yhteenveto
Voit noudattaa yllä olevaa menetelmää käyttääksesi mitä tahansa Google-dokumenttien luomaa PDF-tiedostoa ja tehdäksesi siitä yhteensopivan kaikkien suosikki PDF-lukijoiden kanssa ilman vaivaa. Voit tallentaa Google-dokumentit PDF-tiedostona sekä tietokoneellasi että puhelimellasi sinulle sopivalla menetelmällä.
Lisäksi, muista kokeilla PDFgearia. Olemme jo esitelleet tämän työkalun ominaisuudet Wordin muuntamiseksi PDF-muotoon yllä, mutta siinä on muita tehokkaita ominaisuuksia, jotka odottavat sinun tutkimista. PDFgear on enemmän kuin pelkkä muunnin, se on omistettu auttamaan käyttäjiä hallitsemaan ja luomaan PDF-dokumentteja yksinkertaisesti.






Jätä vastaus